
Daftar Isi:
2025 Pengarang: Bailey Albertson | [email protected]. Terakhir diubah: 2025-01-23 12:43
Cara melihat sandi di browser yang berbeda dan, jika perlu, hapus dari program

Semua browser memiliki fungsi built-in untuk menyimpan kata sandi dari akun di situs. Selain itu, dalam pengaturan utilitas "berselancar", pengguna kemudian dapat melihat login dan sandi yang disimpan, jika, misalnya, dia lupa kombinasinya. Bagaimana cara membuka daftar dengan kata sandi dan, jika perlu, menghapus yang tidak perlu?
Kandungan
-
1 Cara melihat kata sandi yang disimpan di browser
- 1.1 Di Browser Yandex
-
1.2 Di Opera
1.2.1 Video: Cara Menemukan Kunci Keamanan yang Tersimpan di Opera
-
1.3 Di Google Chrome
1.3.1 Video: Cara Melihat Kata Sandi di Google Chrome
- 1.4 Di Mozilla Firefox
-
2 Cara menghapus kata sandi yang disimpan di browser: semua atau beberapa tertentu
-
2.1 Browser dari "Yandex"
2.1.1 Video: menghapus kata sandi di Yandex Browser
- 2.2 "Opera"
-
2.3 "Google Chrome"
2.3.1 Video: Hapus Kata Sandi di Google Chrome
- 2.4 "Mozilla Firefox"
-
Cara melihat kata sandi yang disimpan di browser
Mari kita jelaskan cara mendapatkan blok kata sandi di browser paling populer.
Di Browser Yandex
Mari kita mulai dengan utilitas dari perusahaan domestik Yandex:
-
Perluas panel dengan bagian internal browser - klik pada tiga baris di kanan atas. Kami segera menekan pada baris "Pengelola Kata Sandi".

Yandex. Browser menu Buka bagian dengan kata sandi di menu Browser Yandex
-
Kami masuk ke blok "Kata Sandi dan Formulir". Tab pertama akan berisi daftar semua login dari "akun" yang Anda simpan sebelumnya.

Daftar kata sandi "Yandex Browser" Pilih akun dari daftar di tab pertama
- Tekan tombol kiri mouse pada akun yang diperlukan - kotak dialog akan muncul.
-
Untuk melihat kombinasi yang tersembunyi di balik titik, klik ikon mata di sisi kanan garis.

Tampilkan kata sandi Klik "Tampilkan kata sandi" di jendela
- Kami mengulangi langkah yang sama untuk setiap "akun", kunci yang ingin Anda ketahui.
Di Opera
Di Opera, Anda harus pergi ke bagian berikut:
-
Klik pada ikon "Opera" di kiri atas - klik pada pengaturan (mereka juga dapat dibuka menggunakan kombinasi P + Alt).

Menu opera Buka bagian dengan pengaturan "Opera"
-
Luaskan panel "Lanjutan" di sebelah kiri dan buka menu dengan formulir dan sandi. Mari klik item ketiga.

Menu lanjutan Di menu tambahan, buka bagian "Kata Sandi"
-
Daftar kunci situs akan muncul. Jika terlalu besar, gunakan bilah pencarian di bagian atas. Untuk membuka kombinasi, klik ikon mata yang sudah dikenal.

Daftar kata sandi di "Opera" Untuk melihat kata sandi di "Opera" klik ikon di sisi kanan baris
Video: Cara Menemukan Kunci Keamanan yang Tersimpan di Opera
Di Google Chrome
Sekarang mari kita gunakan browser dari Google:
-
Di sebelah kanan bilah navigasi untuk alamat situs adalah ikon dengan tiga titik - klik di atasnya dan klik item ketiga dari bawah untuk bagian pengaturan.

Menu Chroma Di menu "Chrome", pilih item "Setelan"
-
Pergi ke blok pertama "Kata Sandi" di bagian dengan parameter untuk pelengkapan otomatis.

Pelengkapan Otomatis Di "Pelengkapan Otomatis", klik menu "Kata Sandi"
-
Di sini, hampir semuanya sama seperti di Opera: kami mengklik pupil di sebelah kanan untuk melihat kombinasi tombol untuk akun tertentu.

Daftar sandi di "Chrome" Klik pada ikon mata untuk mengetahui kata sandinya
Video: Cara Melihat Kata Sandi di Google Chrome
Di Mozilla Firefox
Jika Anda memiliki "fox", Anda dapat melihat sandi sebagai berikut:
-
Perluas menu melalui ikon hamburger di kanan atas - klik item dengan roda gigi.

Pengaturan di Mozilla Buka pengaturan "Mozilla"
-
Buka tab untuk mengatur perlindungan dan privasi.

Privasi dan perlindungan Gulir ke bawah halaman Privasi & Keamanan
-
Di blok dengan parameter untuk login dan kata sandi, klik tombol kedua "Login tersimpan".

Login disimpan Klik pada tombol "Login tersimpan"
-
Daftar "akun" akan muncul di kotak dialog. Menggunakan garis dengan kaca pembesar di bagian atas, Anda dapat dengan cepat menemukan situs yang diinginkan.

Daftar sandi di "Mozilla" Daftar kata sandi akan ditampilkan di kotak dialog
-
Sorot akun tersebut dan klik "Show password". Konfirmasikan tindakan tersebut.

Konfigurasi tampilan kata sandi Setuju untuk menampilkan kata sandi
-
Dengan mengklik kanan pada item tersebut, kami memanggil menu yang Anda dapat menyalin data login.

Menu konteks item Melalui menu konteks item, Anda dapat menyalin informasi login dan alamat situs
Cara menghapus kata sandi yang disimpan di browser: semua atau beberapa tertentu
Jika ada data tambahan dalam daftar, silakan hapus - Anda hanya perlu menyelesaikan beberapa langkah.
Browser dari "Yandex"
Proses penghapusan dilakukan sebagai berikut:
-
Jika Anda ingin menghapus semua kunci sekaligus, klik pada judul kolom pertama - semua "catatan" akan menerima tanda sekaligus.

Item yang disorot Jika Anda mengklik judul "Situs", semua baris akan disorot
-
Jika Anda hanya perlu menghilangkan kombinasi untuk akun tertentu, tandai item yang diperlukan secara manual.

Pemilihan manual Jika Anda tidak ingin menghapus semua kata sandi, pilih setiap item yang ingin Anda hapus sendiri.
- Di pojok kiri bawah halaman, klik link "Hapus".
- Pemberitahuan muncul di bagian bawah tentang berapa banyak kata sandi yang telah dihapus. Jika Anda menghapus kunci yang salah, Anda dapat segera memulihkannya. Tetapi jika Anda memuat ulang halaman, opsi "backup" akan hilang.
-
Anda dapat menghapus data otorisasi dengan cara lain: buka pengaturan dan buka bagian "Sistem". Di sana klik pada tautan "Hapus riwayat".

Tab sistem Buka Pembersihan Browser di Tab Sistem
-
Pilih dari menu untuk menghapus data yang terkumpul selama seluruh periode penggunaan utilitas. Centang kotak untuk data pelengkapan otomatis formulir. Mulailah membersihkan dan tunggu sampai selesai.

Menghapus sejarah Hapus data isiotomatis formulir
Video: menghapus kata sandi di Browser Yandex
Opera
Di Opera, pembersihannya juga cukup sederhana:
-
Di bagian dengan daftar kata sandi, kombinasi hanya dapat dihapus satu per satu - Anda tidak dapat memilih semua item. Oleh karena itu, kami memilih akun dan mengklik tiga titik di baris yang sama.

Aksi lainnya Klik ikon dengan tiga titik di sebelah kanan
-
Dalam tindakan lain, klik opsi hapus.

Hapus kata sandi Konfirmasikan penghapusan di menu kecil
- Kotak dialog hitam akan menunjukkan pembersihan yang berhasil. Mengeklik tombol putih "Batal" akan membantu Anda memulihkan data otorisasi dengan cepat jika Anda tidak sengaja menghapusnya.
-
Jika Anda ingin menghapus semua sandi sekaligus: di menu "Tambahan", buka panel "Hapus riwayat penjelajahan".

Bagian "Tambahan" di "Opera" Dalam pengaturan lanjutan, jalankan pembersihan browser
-
Di tab "Lanjutan", pilih item dengan sandi dan data untuk pengisian otomatis. Mulailah prosesnya.

Menghapus Sejarah Opera Hapus kata sandi browser di kotak dialog
Google Chrome
Prosedurnya akan serupa dengan yang sebelumnya:
-
Kami memilih dari daftar "akun" dengan login dan kunci keamanan dan klik pada ikon di ujung kanan baris.

Item "Hapus" Klik "Hapus" di menu item
- Kami mulai membersihkan.
-
Akibatnya, kami melihat pemberitahuan di bawah - batalkan jika perlu.

Kata sandi jarak jauh Setelah dihapus, akan muncul pesan di bawah ini tentang prosedur yang telah selesai
-
Anda dapat menghapus kata sandi dalam satu gerakan dengan cara ini: buka pengaturan peramban lanjutan.

Menu tambahan Buka menu "Advanced"
-
Klik menu untuk menghapus riwayat.

Item "Hapus riwayat" Jalankan bagian tersebut untuk membersihkan browser dari "sampah"
-
Buka tab dengan item tambahan. Centang "Kata sandi dan informasi login lainnya" dan "Informasi IsiOtomatis".

Tombol hapus data Sorot item "Sandi" dan klik "Hapus data"
-
Pilih "Sepanjang waktu" dari menu tarik-turun dan hapus riwayat.

Rentang waktu Setel rentang waktu "Sepanjang waktu"
Video: Hapus Kata Sandi di Google Chrome
Mozilla Firefox
Mozilla perlu mengkonfirmasi penghapusan:
- Pilih beberapa atau semua akun dengan tombol kiri.
-
Klik "Hapus Semua". Konfirmasikan tindakan tersebut.

Konfirmasi penghapusan kata sandi Setuju untuk menghapus kata sandi Anda
- Jika Anda ingin menghapus hanya satu, klik kiri dan klik "Hapus".
-
Cara lain untuk menghapus instalasi adalah melalui Wizard Pembersihan Browser: buka bagian "Privasi dan Keamanan". Klik "Hapus riwayat".

Hapus tombol riwayat Klik pada "Hapus riwayat"
-
Pilih "Sepanjang Waktu".

Hapus riwayat terkini Pilih untuk menghapus data yang terkumpul selama penggunaan program
-
Tandai data situs serta log formulir. Mulailah membersihkan.

Menghapus data Hapus semua data dan riwayat formulir
Anda dapat mengetahui kombinasi kunci yang disimpan dari akun, dan kemudian, jika perlu, hapus langsung di antarmuka browser. Menemukan bagian tidak sulit. Biasanya, dalam judul menyertakan kata "pelengkapan otomatis", "formulir", "perlindungan", "keamanan", dan lain-lain. Anda dapat menghapus semua tombol sekaligus atau kombinasi individual secara selektif. Kasus pertama lebih cocok untuk pembersihan lengkap browser, jika Anda tidak akan menggunakan browser ini atau PC secara umum lagi.
Direkomendasikan:
Apa Yang Harus Dilakukan Jika Anda Lupa Kata Sandi Instagram Anda: Cara Memulihkan Akses Ke Instagram
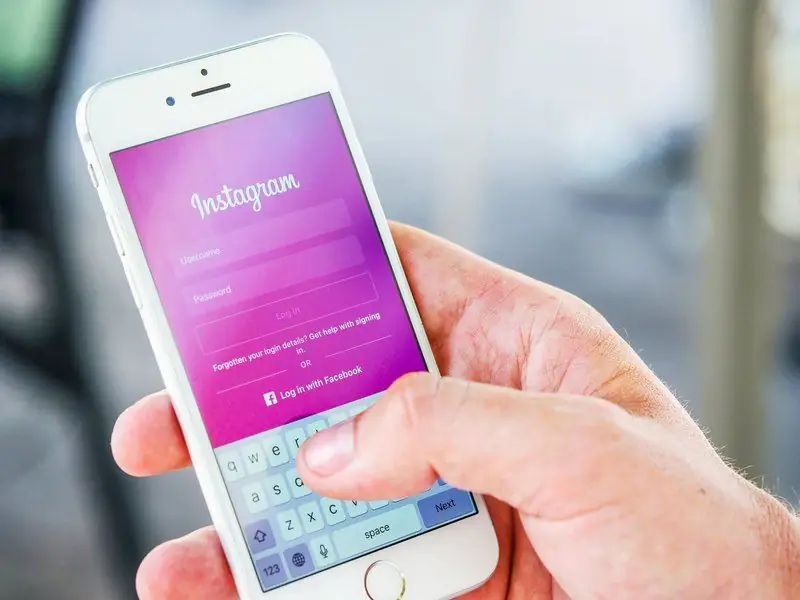
Mengapa Anda membutuhkan kata sandi untuk Instagram. Bagaimana memulihkan kata sandi akun Anda jika Anda lupa. Pemulihan melalui browser dan aplikasi seluler
Apa Yang Harus Dilakukan Jika Anda Lupa Kata Sandi Icloud Anda: Cara Memulihkan Akses Ke ICloud
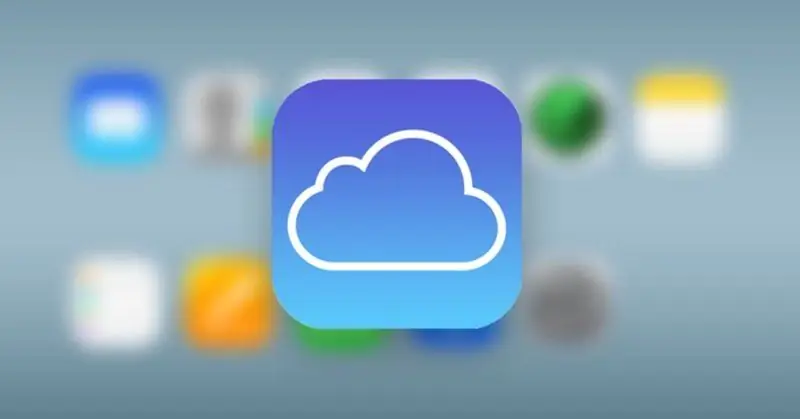
Bagaimana memulihkan kata sandi iCloud. Petunjuk langkah demi langkah, tangkapan layar dari proses, video
Cara Menginstal Tambahkan Blokir Untuk Browser Yandex - Mengapa Ini Dilakukan, Cara Kerja Blok Iklan, Cara Mengkonfigurasinya, Dan Menghapusnya Jika Perlu

Mengapa AdBlock dipasang di browser. Apa keuntungan dan kerugian dari ekstensi ini. Cara menginstal, mengkonfigurasi dan menghapusnya jika perlu
Cara Melihat Riwayat Yang Dihapus Di Browser Yandex, Apakah Mungkin Untuk Memulihkannya Dan Bagaimana, Apa Yang Harus Dilakukan Agar Data Ini Tidak Disimpan Saat Anda Keluar

Cara melihat riwayat di Peramban Yandex. Bagaimana menghapusnya sebagian atau seluruhnya. Bagaimana memulihkan riwayat terhapus atau mencegah perekamannya
Cara Menghapus Cookie Di Yandex Browser Dan Mengapa Melakukannya - Hapus Entri Kata Sandi, Riwayat Permintaan, Bookmark, Dll., Kosongkan Cache

Mengapa Browser Yandex menyimpan cache, cookie, riwayat transisi dan permintaan, data isi otomatis. Cara menghapus data yang dikumpulkan oleh browser
