
Daftar Isi:
2025 Pengarang: Bailey Albertson | [email protected]. Terakhir diubah: 2025-01-23 12:43
Masalah dengan perangkat Android setelah mem-flash: alasan dan solusi

Banyak pengguna, yang ingin memberikan kehidupan baru pada perangkat mereka, mem-flash-nya sendiri, tetapi sayangnya, tidak selalu berhasil. Ada masalah dengan memuat sistem, opsi, hingga penolakan total untuk memulai dalam mode Recovery. Bisakah situasinya diperbaiki?
Kandungan
-
1 Masalah utama yang muncul setelah firmware
- 1.1 Perangkat tidak menyala
-
1.2 Tidak menyala atau mengisi daya
1.2.1 Pulihkan dengan alat ADB standar
- 1.3 Perangkat terus melakukan boot ulang
- 1.4 Perangkat membeku di layar splash
- 1.5 Layar sentuh berhenti bekerja
- 1.6 Hanya layar hitam
- 1.7 Setelah firmware tidak bekerja Mode Pemulihan
- 1.8 Komputer berhenti melihat perangkat
- 1.9 Suara yang hilang di perangkat
-
1.10 Pesan "IMEI Tidak Valid" setelah berkedip
- 1.10.1 Cara memasukkan IMEI secara manual
- 1.10.2 Ubah atau buat IMEI baru menggunakan aplikasi Chamelephon
- 1.10.3 Video: cara mengubah kode IMEI
-
1.11 Perangkat tidak melihat jaringan GSM dan tidak terhubung ke Wi-Fi
- 1.11.1 Tidak mendapatkan alamat IP dan tidak mengidentifikasi jaringan
- 1.11.2 Menghubungkan ke titik akses, tetapi tidak memuat halaman
- 1.11.3 Tidak dapat melihat hotspot rumah
- 1.11.4 Video: Menyiapkan Router Rumah
-
1.12 Perangkat lambat atau bermasalah
1.12.1 Galeri Foto: Cara Hard Reset di Android
- 1.13 Memori internal tidak ada
- 2 Cara mem-flash Android: tip berguna
Masalah utama yang muncul setelah firmware
Tidak seperti iOS, platform Android terbuka, jadi seringkali lebih mudah untuk memperbaiki bug daripada yang terlihat pada pandangan pertama. Dalam setiap kasus, alasan dan solusinya berbeda. Tidak ada obat mujarab tunggal untuk semua situasi, jadi harus dipertimbangkan secara terpisah.
Perangkat tidak menyala
Terkadang, setelah berkedip, perangkat tidak mau hidup karena baterainya sudah habis. Oleh karena itu, sebelum Anda mulai mem-flash, Anda perlu memastikan bahwa ponsel atau tablet Anda memiliki daya yang cukup. Jika gadget tidak menyala, tetapi PC mengenalinya, logis untuk mengisi ulang terlebih dahulu.
Jika perangkat tidak menyala, tetapi dapat boot ke mode pemulihan, Anda perlu mengambil kesempatan ini. Cara memulihkan sistem telepon menggunakan Mode Pemulihan akan dijelaskan secara rinci di bawah ini.
Tidak menyala atau mengisi daya
Jika perangkat tidak menyala dan tidak ingin mengisi daya melalui USB, Anda dapat mencoba mengisi daya baterai di luar telepon, yaitu menggunakan apa yang disebut katak.

"Frog" memungkinkan Anda untuk mengisi baterai secara terpisah dari perangkat, tidak peduli dari produsen mana Anda memiliki ponsel cerdas Anda
Jika ternyata masalahnya bukan pada baterai, tetapi perangkat dikenali di PC, Anda perlu mem-flash ponsel lagi. Lebih baik menghubungi pusat layanan, tetapi Anda dapat melakukannya di rumah.
Jika versi firmware lama tetap ada di ponsel, disarankan untuk menginstalnya. Jika tidak, solusi yang tepat adalah mengunduh file yang diinginkan dari situs web produsen, dan bukan dari halaman web pihak ketiga. Firmware harus sesuai dengan model perangkat.
File tersebut harus dimuat ke folder root dari kartu MicroSD dan memulai penginstalan menggunakan mode Pemulihan. Untuk memulai mode, tekan tombol daya dan volume secara bersamaan. Kombinasi ini mungkin berbeda untuk model ponsel yang berbeda. Jika opsi ini tidak berhasil, Anda dapat mencoba menahan tombol Home dan tombol volume yang sama.
Pemulihan dengan alat ADB standar
Jika smartphone tidak mendukung kartu SD, maka Anda dapat menggunakan perintah ADB. Metode ini juga cocok untuk kasus ketika perangkat terus-menerus melakukan boot ulang. Prosedurnya dilakukan sebagai berikut.
-
Aktifkan USB debugging dan jalankan ADB Run di komputer Anda. Jika tidak ada driver, unduh dan instal. Pilih menu Cadangan.

Menu cadangan Di menu utama program ADB Run, pilih item Cadangan
-
Klik pada Adb Restore.

Beralih ke mode Adb Restore Di menu yang terbuka, klik Adb Restore
-
Di perangkat itu sendiri, klik tombol "Pulihkan data".

Permintaan pemulihan data Perangkat akan meminta Anda untuk memulihkan data, yang perlu Anda konfirmasi
Perangkat terus melakukan boot ulang
Dengan reboot spontan yang konstan, kendali atas telepon hilang. Untuk mengembalikannya, Anda harus mengecek dulu kondisi aki, karena seringkali masalah terjadi akibat malfungsi. Jika baterai tidak bengkak, Anda perlu mengatur ulang pengaturan ke pengaturan pabrik menggunakan Mode Pemulihan atau dalam pengaturan itu sendiri. Untuk informasi lebih lanjut, lihat bagian di layar hitam dan kelesuan ponsel di bawah ini.
Perangkat membeku di layar splash
Masalahnya adalah ponsel yang di-flash mulai diluncurkan tetapi macet di logo. Kemudian semuanya padam dan pengguna tidak memiliki apa-apa. Masalah ini disebut bootloop. Alasannya adalah penginstalan firmware yang tidak sesuai untuk smartphone atau tablet. Pilihan lain adalah tidak berhasil mengganti file di partisi sistem OS. Perangkat mencoba memulai sesuatu yang terus-menerus memuat ulang memori sistem. Logikanya, kegagalan perangkat tidak bisa dihindari.

Alasan pembekuan ponsel cerdas biasanya adalah pemasangan firmware yang tidak kompatibel atau penggantian file sistem yang tidak berhasil
Layar sentuh berhenti bekerja
Jika layar sentuh berhenti berfungsi, Anda harus segera mencoba masuk ke Mode Pemulihan. Jika ponsel melakukan booting dalam mode ini dan pengguna memiliki cadangan data, kembalikan ke versi lama. Instruksi terperinci di bagian selanjutnya.
Hanya layar hitam
Jika ponsel tidak mau boot dan bahkan logo pabrikan tidak ditampilkan, tetapi ponsel memasuki mode pemulihan, jelas Anda perlu mencoba memulihkan versi lama Android. Jika perangkat tidak memasuki mode Pemulihan, Anda harus menggunakan setidaknya: menginstal versi baru OS atau Pemulihan khusus menggunakan perintah PC dan ADB.
-
Aktifkan mode pemulihan. Sekali lagi, kombinasi tombol yang berbeda digunakan untuk memasukkan setiap merek (dan terkadang model) smartphone / tablet:
- di perangkat Samsung, Anda perlu menahan tombol daya dan "Vol +";
- pada produk Sony - Power, "Vol -" dan tombol power kamera;
- untuk HTC - "Vol -" dan Power sebelum mengaktifkan mode Pemulihan.
-
Di menu Pemulihan, menggunakan tombol volume (dalam beberapa kasus, Anda dapat menggunakan layar sentuh untuk bergerak), pilih item hapus data / reset pabrik. Tekan tombol daya perangkat untuk mengakses menu ini.

Menu pemulihan Di menu Recovery, pilih item wipe data / factory reset
-
Konfirmasikan persetujuan untuk menghapus data dari smartphone dan rollback dengan memilih sub-item yang sesuai.

Menghapus data dari smartphone Kami mengkonfirmasi penghapusan data pengguna
-
Tunggu hingga akhir proses kembalikan ke versi OS lama, lalu pilih item sistem boot ulang sekarang untuk keluar dari mode pemulihan dan biarkan sistem operasi melakukan booting.

Perintah boot ulang sistem Kami memilih item sistem reboot sekarang dan menunggu sistem operasi untuk reboot
Setelah berhasil menyelesaikan operasi yang dijelaskan, versi Android sebelumnya akan kembali ke perangkat.
Mode Pemulihan tidak berfungsi setelah firmware
Jika Mode Pemulihan tidak dimulai setelah firmware, tetapi ponsel cerdas menyala dan berfungsi, ini mungkin disebabkan oleh ketidakcocokan antara mode Pemulihan pabrik dan versi OS baru. Platform pemulihan khusus, misalnya, CWM (ClockworkMod), dapat menyelamatkan situasi. Program Rom Manager akan membantu Anda menginstalnya. Ada juga metode lain yang lebih kompleks untuk mem-flash layanan pemulihan. Misalnya jika Anda memiliki ponsel Samsung, lebih baik gunakan Odin. Banyak pabrikan terkenal membuat perangkat lunak khusus mereka sendiri, seperti dalam kasus Acer.
Untuk mem-flash perangkat menggunakan Rom Manager, Anda perlu mendapatkan hak Root. Ini dapat dengan mudah dilakukan menggunakan utilitas lain, misalnya, Framaroot. Saat hak pengguna super diperoleh dan Rom Manager dimuat, Anda perlu melakukan hal berikut:
-
Buka aplikasi Rom Manager dan pilih item Recovery Setup pertama.

Antarmuka Rom Manager Di menu awal, pilih item Recovery Setup
-
Klik pada ClockworkMod Recovery dan pilih model perangkat dari daftar yang tersedia. Konfirmasikan unduhan.

Memilih model perangkat seluler Klik ClockworkMod Recovery, pilih model gadget dan tunggu download selesai
Setelah itu, file akan mulai diunduh, dan kemudian akan muncul pemberitahuan bahwa Anda harus memberikan hak Root pada program. Selanjutnya, penginstalan CWM akan dimulai.
Komputer berhenti melihat perangkat
Pertama-tama, Anda perlu memeriksa fungsionalitas port USB dan menginstal driver. Jika ini tidak membantu memperbaiki situasi, Anda dapat menggunakan petunjuk berikut.
-
Aktifkan mode debug dengan membuka pengaturan. Untuk model smartphone yang berbeda dan versi OS yang berbeda, urutan tindakannya mungkin berbeda. Misalnya, di Sony Ericsson Xperia Arc berbasis Android 4.0.4, Anda perlu memilih bagian "Fitur untuk Pengembang" di pengaturan, dan kemudian - "Debugging USB".

Mode debug Buka bagian "Fitur untuk pengembang" dan aktifkan mode debug
-
Konfirmasikan pengaktifan mode debug dengan mengklik Oke.

Konfirmasi memasuki mode debug Klik Oke untuk mengonfirmasi transisi ke mode debug
-
Buka pengaturan lagi dan pilih Xperia.

Pengaturan model Xperia Temukan item Xperia di pengaturan dan buka
-
Pilih item "Sambungan".

Menghubungkan gadget ke komputer Pilih "Sambungan" - ini adalah baris terakhir dalam menu
-
Klik "USB Mode" dan pilih "Media Transfer Mode".

Memilih mode pengaturan koneksi Pilih mode transfer media - komputer dan perangkat seluler Anda dapat berbagi file
Setelah manipulasi ini, smartphone akan terdeteksi dengan benar di PC lagi.
Suara tidak ada di perangkat
Masalahnya menunjukkan bahwa firmware khusus tidak kompatibel dengan perangkat. Solusinya adalah melakukan reflash perangkat lagi, tetapi dengan versi yang berbeda. Anda perlu mengunduh file firmware ke kartu yang dapat dilepas dan mengganti versinya menggunakan Mode Pemulihan.
Namun, sebagai permulaan, Anda dapat mencoba mengatur ulang ponsel Anda ke pengaturan pabrik. Metode ini dijelaskan di bawah pada bagian tentang cara memerangi penurunan kinerja perangkat.
Pesan "IMEI tidak valid" setelah berkedip
Pemberitahuan tersebut berarti bahwa IMEI telah ditimpa atau diubah selama flashing. Ada dua alasan: pelanggaran prosedur firmware atau penginstalan versi kustom dengan kualitas yang tidak memadai dari pengembang yang tidak dapat diandalkan (versi tersebut tidak memiliki fungsionalitas yang sesuai untuk IMEI).
Pertama, Anda perlu menentukan apakah kode tersebut benar-benar telah dihapus. Untuk melakukan ini, masuk ke mode panggilan dan masukkan * # 06 #. Sebuah jendela akan muncul dengan nomor IMEI, yang harus diperiksa dengan sejumlah nomor yang tertulis di kotak perangkat. Jika tidak cocok, berarti IMEI telah ditimpa.

Untuk memeriksa kode IMEI, yang disimpan di memori perangkat, Anda harus memasukkan * # 06 # dalam mode panggilan
Dalam kasus ini, Anda harus memasukkan kode secara manual untuk memulihkan komunikasi GSM. Ponsel kemudian akan dapat menelepon dan mengirim pesan.
Cara memasukkan IMEI secara manual
Anda dapat mengubah IMEI yang ditimpa ke yang benar di OS Android setidaknya dalam dua cara. Yang pertama terdiri dari meresepkan IMEI di menu teknik ponsel.
- Masuk ke mode panggilan dan masukkan kode untuk membuka menu teknik, misalnya: * # 3646633 # atau * # * # 3646633 # * # * (jika kode yang ditunjukkan tidak berfungsi, temukan kombinasi untuk model ponsel Anda di Internet).
-
Buka menu Informasi CDS - Informasi Radio - Telepon 1.

Informasi CDS Di menu teknik, pilih item Informasi CDS, lalu Informasi Radio dan Telepon 1
- Item AT + akan ditempatkan di atas. Di kolom di bawahnya, tentukan EGMR = 1.7, ".
- Tempatkan kursor di antara tanda kutip dan masukkan IMEI Anda, yang ditunjukkan pada kotak perangkat.
-
Klik pada tombol SEND AT COMMAND untuk menerapkan perubahan.

Memasukkan kode IMEI Masukkan perintah instalasi IMEI dan klik tombol Send at Command
Untuk memulihkan IMEI untuk kartu SIM kedua (jika tersedia), Anda harus menutup menu teknik, ulangi semua langkah ini, tetapi alih-alih EGMR = 1.7, masukkan EGMR = 1.10, dan dalam tanda kutip, tunjukkan IMEI untuk yang kedua Kartu SIM
Setelah itu, Anda perlu memulai ulang perangkat. Kode IMEI akan ditimpa dan modul GSM akan berfungsi kembali.
Ubah atau buat IMEI baru menggunakan aplikasi Chamelephon
Cara kedua adalah menginstal IMEI melalui software khusus. Ini lebih sederhana dari yang pertama, tetapi membutuhkan hak Root:
- Unduh aplikasi Chamelephon dari Google Play Market. Dapatkan hak pengguna super terlebih dahulu.
- Buka program yang diunduh dan masukkan IMEI di bidang khusus. Anda juga dapat membuat kode baru untuk ponsel atau tablet Anda.
-
Mulai ulang perangkat - sistem akan berisi jumlah angka yang benar.

Antarmuka program Chamelephon Aplikasi Chamelephon memungkinkan Anda memasukkan kode IMEI lama atau membuat kode IMEI baru
Video: cara mengubah kode IMEI
Perangkat tidak melihat jaringan GSM dan tidak terhubung ke Wi-Fi
Jika ponsel tidak mendeteksi jaringan GSM apa pun, itu berarti ada masalah dengan kode IMEI. Cara memperbaiki masalah ini telah dijelaskan di bagian sebelumnya.
Tidak mendapatkan alamat IP atau mengidentifikasi jaringan
Masalah menghubungkan ke router Wi-Fi dapat memanifestasikan dirinya dalam berbagai cara. Misalnya, perangkat tidak terhubung ke titik akses tertentu dan terus-menerus menampilkan "Mendapatkan alamat IP" atau "Masalah identifikasi". Dalam kasus kedua, Anda hanya perlu memasukkan kembali kata sandi, karena kemungkinan besar, itu rusak selama pembaruan perangkat.
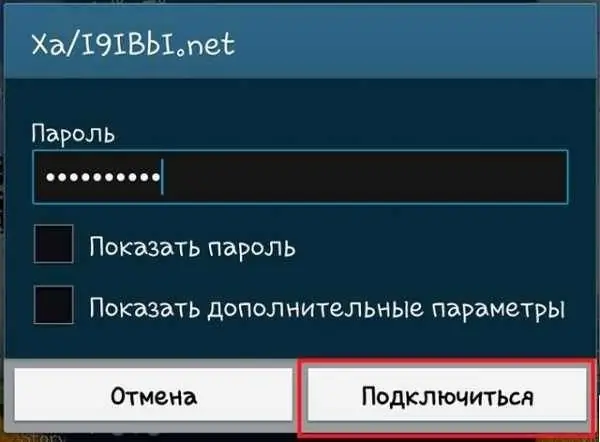
Jika kata sandi yang disimpan untuk titik akses Wi-Fi rusak selama flashing, cukup masukkan lagi
Dalam kasus pesan “Mendapatkan alamat IP”, cara yang efektif untuk menyelesaikan masalah adalah dengan menghapus jaringan untuk sementara.
-
Dalam daftar jaringan yang tersedia, pilih jaringan yang tidak beroperasi yang tidak bisa mendapatkan alamat IP, klik di atasnya dan tahan jari Anda untuk beberapa saat sampai menu muncul. Klik pada item "Hapus jaringan".

Menghapus titik akses Hapus titik akses yang rusak untuk memulai kembali koneksi dengannya
-
Mulai ulang pencarian titik Wi-Fi dan sambungkan kembali ke jaringan jarak jauh.

Menambahkan jaringan jarak jauh Tambahkan lagi titik akses jarak jauh
Menghubungkan ke titik akses, tetapi tidak memuat halaman
Inti dari versi berikutnya dari masalah dengan menghubungkan ke Wi-Fi: perangkat berhasil terhubung ke titik akses yang diperlukan, tetapi halaman tidak memuat. Alasannya harus ditemukan di pengaturan server proxy.
-
Jepit jaringan, lalu pilih item "Ubah jaringan" di menu.

Perubahan jaringan Kami memilih item "Ubah jaringan"
- Centang "Tampilkan opsi lanjutan". Di versi Android yang berbeda dan pada model perangkat yang berbeda, nama bagian mungkin berbeda: salah satu opsi yang memungkinkan adalah "Tampilkan fungsi lanjutan". Item Pengaturan Server Proxy muncul. Jika "Manual" dipilih di dalamnya, maka alasan masalahnya adalah ini, Anda perlu menginstalnya kembali di posisi "Tidak" dan klik "Simpan".
Alasan lain: tanggalnya terlempar selama pembaruan. Anda dapat memeriksanya di item pengaturan "Tanggal dan Waktu". Ini mungkin telah berubah pada tanggal rilis firmware.
Tidak dapat melihat hotspot rumah
Jika titik akses rumah tidak ada dalam daftar jaringan yang tersedia, ini berarti firmware baru telah mengubah frekuensi siaran di perangkat seluler. Dalam hal ini, Anda perlu mengubah pengaturan pada router. Petunjuk berikut akan membantu Anda memecahkan masalah.
- Buka menu administratif router dengan mengetik 192.168.1.1 di bilah pencarian browser.
- Buka pengaturan nirkabel (Nirkabel).
- Ubah saluran siaran (Channel) ke yang lain dan simpan.
-
Bereksperimenlah dengan saluran yang berbeda, mungkin ini akan menyelesaikan masalah Anda.

Mengubah saluran di router Mengubah saluran siaran di router dapat membantu Anda menyambungkannya dari ponsel atau tablet Anda
Prosedur ini hanya tersedia jika itu adalah rumah dan bukan jaringan publik. Jika tidak ada yang berhasil, masuk akal untuk mengatur ulang pengaturan pada perangkat. Ini akan membantu menyelesaikan kesalahan sistem yang sering muncul saat menggabungkan versi yang ada dengan yang baru.
Jika masalah masih berlanjut, masalahnya ada di firmware itu sendiri. Anda harus menyumbangkan pembaruan dan mengatur ulang perangkat Anda ke versi sebelumnya atau menginstal firmware khusus.
Video: menyiapkan router rumah
Perangkat lambat atau bermasalah
Seringkali, pengguna terkejut bahwa setelah menginstal perangkat mulai bekerja lebih lambat, yang hanya ingin mereka singkirkan dengan memperbarui OS. Menghapus cache dan menginstal ulang aplikasi tidak akan memberikan hasil yang nyata. Solusi yang efektif adalah mengatur ulang ponsel atau tablet Anda atau Hard Reset. Ini dilakukan di menu "Pengaturan" - "Cadangkan dan setel ulang" - "Atur ulang pengaturan telepon".
Penting untuk dicatat bahwa setelah reset, semua informasi akan dihapus: kontak, foto, video, pengaturan dan aplikasi. Karena itu, disarankan untuk membuat salinan cadangan data, jika perlu, dengan mencentang kotak "Cadangan" dan "Pemulihan otomatis". Yang terakhir ini diperlukan untuk menginstal ulang aplikasi dan memulihkan pengaturan dan data.
Galeri Foto: Cara Hard Reset di Android
-

Cadangkan dan setel ulang - Klik "Cadangkan dan setel ulang" di pengaturan telepon
-

Reset umum - Pilih item terakhir - "General reset"
-

Atur ulang pengaturan telepon - Klik pada "Setel ulang pengaturan telepon"
Memori internal hilang
Setelah memperbarui ke versi OS yang baru, ponsel mungkin menolak untuk mengenali memori internalnya sendiri. Alasan yang dituduhkan adalah bug dalam versi firmware atau ketidaksesuaian antara parameter ponsel dan firmware khusus. Masalahnya diatasi dengan mengatur ulang telepon ke pengaturan pabrik (prosedur Hard Reset dijelaskan di bagian artikel sebelumnya).
Cara mem-flash Android: tips berguna
Flashing ponsel atau tablet adalah pelajaran bagi mereka yang paham teknologi. Untuk pengguna biasa, ini kemungkinan besar akan sulit - lebih baik menghubungi pusat layanan untuk orang yang berpengetahuan. Namun demikian, jika Anda telah mempelajari banyak instruksi, membaca kembali banyak informasi dan masih memutuskan pada firmware independen, Anda harus mempertimbangkan beberapa poin lagi sebelum melakukan prosedur yang sulit ini.
- Pikirkan mengapa Anda membutuhkan firmware. Apakah ponsel Anda lambat? Gangguan terus menerus? Memori penuh dengan data yang tidak diketahui? Kemudian, untuk meningkatkan kecepatan dan performa smartphone, tetap disarankan untuk melakukan reflash. Jika ponsel berfungsi normal tanpa masalah, mungkin flashing tidak masuk akal.
- Buat cadangan jika terjadi kesalahan. Kemudian Anda dapat melakukan rollback ke versi sebelumnya.
- Simpan versi firmware saat ini di kartu SD untuk tujuan yang sama.
- Isi daya perangkat.
- Gunakan kabel USB yang disertakan dengan perangkat.
- Sebelum memulai prosedur, biasakan diri Anda dengan semua firmware yang tersedia untuk model ini.
-
Baca petunjuk penginstalan untuk versi yang dipilih beberapa kali. Informasi harus diambil dari sumber yang dapat dipercaya, misalnya, forum xda dan w3bsit3-dns.com.

Mengisi daya ponsel cerdas Anda Sebelum menginterogasi perangkat yang menjalankan OS Android, disarankan untuk mengisi penuh, jika tidak, Anda dapat "mengubah" gadget, yaitu mengubahnya menjadi item yang tidak dapat dioperasikan
Direkomendasikan untuk mem-flash perangkat hanya kepada orang-orang yang memahami subjek ini. Ini tidak berarti bahwa pengguna biasa, yang dengan jelas mengikuti instruksi yang dapat diandalkan, tidak akan dapat menyelesaikan masalah. Namun, ada risiko masalah, baik yang serius maupun kecil. Tidak ada obat mujarab tunggal untuk menyelesaikan semua masalah; setiap kerusakan memiliki metode eliminasi sendiri.
Direkomendasikan:
IPhone Tidak Melihat Atau Tidak Menangkap Jaringan, Apa Yang Harus Dilakukan

Bagaimana jika iPhone tidak dapat terhubung ke jaringan. Pemeriksaan kartu SIM, menonaktifkan mode pesawat, melepas kunci SIM, kegagalan perangkat keras, dll
Laptop Atau Komputer Tidak Melihat Jaringan WiFi: Apa Yang Harus Dilakukan, Bagaimana Mengatasi Masalah Dengan Koneksi Wi-Fi

Mengapa sistem tidak menampilkan titik akses Wi-Fi Anda? Apa yang harus dilakukan jika hanya jaringan Anda yang tidak terlihat atau jika daftar koneksi benar-benar kosong
Apa Yang Harus Dilakukan Jika Kucing Pernah Menggigit Atau Mencakar, Apa Yang Harus Dilakukan Jika Tempat Gigitannya Bengkak (lengan, Kaki, Dll.), Apa Itu "penyakit Cakaran Ku

Konsekuensi dari gigitan dan cakaran kucing. Pertolongan pertama untuk manusia. Bantuan medis: imunisasi, terapi antibiotik. Tindakan pencegahan
Mengapa Komputer Tidak Melihat IPhone, Tetapi Dapat Mengisi Daya, Apa Yang Harus Dilakukan

Mengapa komputer saya tidak mengenali iPhone saya yang terhubung melalui USB. Apa yang harus dilakukan jika smartphone sedang diisi, tetapi tidak muncul di sistem
Cara Mengisi Daya Ponsel Anda Tanpa Mengisi Daya Di Rumah

Cara mengisi daya ponsel Anda tanpa charger di rumah. Metode mana yang digunakan berbahaya dan tidak efektif. Petunjuk langkah demi langkah. Video
