
Daftar Isi:
2025 Pengarang: Bailey Albertson | [email protected]. Terakhir diubah: 2025-01-23 12:43
Cara Menginstal Windows di Mac

Banyak orang yang terbiasa bekerja dengan Windows merasa cukup sulit untuk beralih ke sistem operasi baru setelah membeli komputer dari Apple. Selain kontrol non-standar dan banyak perbedaan fungsi, mereka juga tidak puas dengan fakta bahwa jumlah program, game, dan berbagai utilitas yang dikembangkan untuk macOS jauh lebih sedikit. Untuk alasan ini, beberapa pengguna menginstal Windows di Mac.
Kandungan
-
1 Apakah mungkin untuk meletakkan Windows di komputer dari Apple
1.1 Cara menginstal Microsoft OS di Mac
-
2 Apa yang Anda perlukan untuk menginstal Windows di Mac
-
2.1 Instalasi menggunakan Boot Camp
- 2.1.1 Windows 7 atau sebelumnya
- 2.1.2 Video: menginstal Windows 7 di Mac sebagai OS kedua
- 2.1.3 Windows 8
- 2.1.4 Video: Cara Menginstal Windows 8 di Mac sebagai OS Kedua melalui BootCamp
- 2.2 Fitur menginstal Windows menggunakan USB flash drive
-
2.3 Memvirtualisasikan Windows di Mac
2.3.1 Video: Cara Menginstal Windows XP di VirtualBox
- 2.4 Menggabungkan Boot Camp dan Virtualisasi
- 2.5 Pro dan Kontra Menggunakan Boot Camp dan Virtualisasi
-
Apakah mungkin untuk menginstal Windows di komputer Apple
Biasanya, pertanyaan tentang kemungkinan menginstal Windows di komputer Mac muncul dalam beberapa hari pertama setelah membelinya. Hanya sedikit orang yang tertarik dengan masalah ini sebelum membeli. Tetapi kebiasaan yang tersisa dari hari-hari menggunakan Windows, dan kekurangan perangkat lunak yang mencolok, memaksa kita untuk memikirkan kemungkinan menggunakan sistem operasi yang lebih familiar dan familiar.
Untungnya, ada kesempatan seperti itu. Pemilik komputer Apple dapat menginstal hampir semua sistem operasi Windows, dan tanpa bantuan spesialis yang berkualifikasi.
Cara menginstal Microsoft OS di Mac
Boot Camp paling sering digunakan untuk menginstal Windows di perangkat Mac; software virtualisasi lebih jarang digunakan. Tetapi pertama-tama Anda harus memilih versi OS yang sesuai dan memutakhirkan macOS, jika diperlukan. Banyak pengguna tidak terlalu mementingkan masalah pilihan, yang menciptakan kesulitan tambahan untuk diri mereka sendiri baik pada tahap menginstal OS tambahan dan setelahnya.

Di komputer Apple, sistem operasi Windows berjalan sebagai program independen
Misalnya, Windows 10 tidak dapat diinstal di Mac yang diproduksi sebelum 2012. Ini karena persyaratan sistem yang lebih tinggi dan fitur program lainnya. Jika Anda tidak mengikuti aturan ini, Anda hanya akan membuang-buang waktu. Berikut daftar komputer Mac yang mendukung Windows 10:
- seluruh jajaran MacBook Pro sejak pertengahan 2012, termasuk versi 13 dan 15 inci;
- dua MacBook 12 inci yang dijual pada awal 2015 dan 2016;
- Semua MacBook Air 11 inci dan 13 inci dipasarkan setelah pertengahan 2012
- Mac Pro dirilis pada akhir 2013
- Mac mini 2012 dan 2014, termasuk model Server Mac mini yang diperkenalkan pada akhir 2012;
- semua iMac dari Akhir 2012 dan seterusnya.
Versi Windows yang lebih lama juga dapat diinstal di Mac yang diproduksi sebelum 2012, tetapi ada juga beberapa batasan. Berikut adalah daftar kecil sistem operasi yang didukung oleh perangkat Apple, yang menunjukkan versi Boot Camp yang sesuai:
- Windows 7 Home Premium, Professional, atau Ultimate (Boot Camp 4 atau 1)
- Windows Vista Home Basic, Home Premium, Business, atau Ultimate Service Pack 1 atau lebih baru (Boot Camp 3)
- Windows XP Home Edition atau Professional dengan Service Pack 2 atau 3 (Boot Camp 3).
Sebelum membeli sistem operasi, pastikan itu tepat untuk komputer Anda
Apa yang Anda perlukan untuk menginstal Windows di Mac
Dalam hal persyaratan penginstalan, semua rilis OS Windows dapat dibagi menjadi tiga kategori:
- Windows 7 dan sebelumnya.
- Windows 8.
- Windows 10.
Persyaratan untuk kategori pertama:
- CD atau DVD instalasi berlisensi, flash drive atau image ISO virtual dengan Windows XP, Vista atau Windows 7;
- laptop atau PC dari Apple yang mendukung OS yang dipilih;
- Koneksi internet;
- setidaknya 35 GB ruang hard disk kosong untuk instalasi awal OS tambahan. Jika Anda perlu memperbarui versi program, Anda membutuhkan sekitar 40 GB;
- minimal 2 GB RAM;
- Versi XP dan Vista memerlukan Mac OS X v10.5 Leopard atau Mac OS X v10.10 Yosemite yang berfungsi agar berhasil menginstal dan bekerja dengan benar. Sidang yang dirilis antara rilis versi ini juga cocok;
-
OS apa pun dari Apple yang dirilis setelah Mac OS X v10.5 Yosemite cocok untuk menginstal Windows 7. Anda juga membutuhkan perangkat penyimpanan data eksternal (flash drive atau CD) dengan kapasitas lebih dari 16 GB. Ini diperlukan untuk driver yang diunduh dari situs web resmi Apple. Versi Windows lainnya tidak memerlukan stik atau disk USB.

Menginstal Windows 7 di MacBook Sebagian besar komputer Apple modern akan bekerja dengan Windows 7, seperti dua MacBook 12 inci yang mulai dijual pada 2015-16
Persyaratan untuk kategori kedua (Windows 8):
- gambar asli dari versi OS yang diperlukan (flash drive, DVD atau image ISO);
- Koneksi internet;
- setidaknya 40 GB ruang kosong;
- salah satu komputer Mac dengan spesifikasi yang memenuhi persyaratan sistem Windows 8;
- menginstal Mac OS X dari versi yang sesuai.
Jika semua persyaratan terpenuhi, Boot Camp akan secara otomatis menginstal perangkat lunak tambahan untuk menyesuaikan Windows 8 dengan kebutuhan teknis Mac Anda.

Anda dapat mengetahui versi macOS Anda dari menu About This Mac, yang dapat diakses dengan menekan tombol logo Apple di keyboard Anda
Persyaratan untuk kategori ketiga serupa, kecuali untuk satu kondisi: versi sistem operasi yang digunakan harus Mac OS X Yosemite atau lebih tinggi
Menginstal dengan Boot Camp
Karena perbedaan antara sistem operasi Windows yang berbeda, kami akan menjelaskan petunjuk penginstalan untuk setiap kategori secara terpisah.
Windows 7 atau sebelumnya
Untuk menginstal Windows XP, Vista, atau Windows 7 di komputer Apple, Anda harus:
- Hubungkan perangkat penyimpanan eksternal dan jangan lepaskan sampai penginstalan selesai.
-
Buat gambar virtual dari boot disk. Untuk melakukan ini, Anda dapat menggunakan program seperti Daemon Tools atau Nero Burning Rom. Gambar diperlukan untuk bekerja dengan Boot Camp.

Membuat image boot disk Anda dapat membuat image boot disk Windows menggunakan Nero Express
- Mulai program Boot Camp. Ini dapat ditemukan di folder Utilities. Jika Anda tidak dapat menemukan folder yang Anda cari, gunakan pencarian.
-
Penginstal akan muncul, di mana Anda perlu mencentang kotak di samping "Buat disk instalasi Windows 7". Setelah itu kita tekan tombol "Continue".

Jendela Boot Camp Di jendela yang muncul, beri tanda centang di depan item "Buat disk instalasi Windows 7"
- Kami memasukkan disk dengan OS baru atau memasang gambar ke drive disk virtual dan tekan "Lanjutkan" lagi.
-
Setelah beberapa detik, sebuah pesan akan muncul yang menunjukkan bahwa perangkat lunak yang sesuai dapat diunduh dari situs web resmi Apple. Kami mengkonfirmasi tindakan tersebut. Boot Camp akan mengunduh perangkat lunak yang diperlukan secara otomatis. Jika ini tidak terjadi, Anda perlu mengunduh arsip dengan drivernya sendiri, memilih model komputer Mac dan versi Windows di situs web resmi.

Memilih langkah-langkah untuk menginstal Windows 7 Mengonfirmasi Mengunduh Perangkat Lunak Dukungan Windows Terbaru Dari Situs Web Apple
- Setelah mengunduh perangkat lunak tambahan, Anda perlu membongkarnya di perangkat penyimpanan eksternal (stik USB). Sistem akan menawarkan untuk menyalin file dengan penggantinya, konfirmasi tindakan ini.
- Sekali lagi, buka Boot Camp dan pilih "Instal Windows".
-
Program akan menawarkan untuk membagi memori yang dialokasikan untuk OS tambahan ke dalam disk, setelah itu akan melakukan boot ulang dan memulai instalasi.

Tambahkan Disk untuk Windows di Mac Setel ukuran disk virtual yang diperlukan untuk Windows
Tindakan lebih lanjut harus dilakukan berdasarkan petunjuk dari program pemasang.
Video: menginstal Windows 7 di Mac sebagai OS kedua
Windows 8
Menginstal Windows 8 lebih mudah dan lebih cepat daripada versi sistem operasi sebelumnya:
- Mulai Mac Anda dalam mode standar.
- Pastikan Mac OS X dan Boot Camp tidak mutakhir dan cocok dengan OS yang Anda instal.
-
Instal disk atau flash drive dengan OS asli.

Menginstal Windows 8 di Mac Luncurkan Boot Camp dan ikuti instruksinya di setiap langkah penginstalan
- Mulai Kamp Pelatihan.
- Ikuti petunjuk di penginstal, dan saat proses selesai, mulai ulang Mac Anda.
Boot Camp akan secara otomatis menginstal perangkat lunak dan driver yang diperlukan. Tidak diperlukan penyimpanan USB eksternal. Ini juga berlaku untuk rilis terbaru dari Microsoft - Windows 10. Anda hanya perlu meletakkan disk yang dapat di-boot atau drive flash USB, menjalankan Asisten Boot Camp, berbagi ruang disk, dan mengikuti petunjuknya.
Video: Cara Menginstal Windows 8 di Mac sebagai OS Kedua melalui BootCamp
Fitur menginstal Windows menggunakan USB flash drive
Faktanya, proses menginstal OS tambahan menggunakan USB flash drive sama seperti dalam kasus DVD, satu-satunya perbedaan adalah Anda harus menyiapkan drive USB terlebih dahulu agar berubah menjadi yang dapat di-boot. Jika Anda hanya menulis gambar ke drive USB, tidak ada yang berfungsi, Anda memerlukan program tambahan yang disebut UltraISO atau sejenisnya.

Untuk menginstal Windows dari USB flash drive, Anda harus membuatnya dapat di-boot
Program ini adalah shareware - ada masa percobaan, yang cukup untuk menginstal Windows dari USB flash drive. Berikut panduan cepat untuk menyiapkan drive USB untuk menginstal OS dari Microsoft:
- Unduh program UltraISO dari situs resminya dan instal.
- Luncurkan, klik menu drop-down di sudut kiri atas dan pilih folder dengan gambar virtual Windows.
-
Program ini secara otomatis akan membuat drive USB yang dapat di-boot.

Membuat drive USB yang dapat di-boot Untuk membuat flash drive USB yang dapat di-boot di UltraISO, Anda perlu memilih gambar disk dan menulisnya ke drive USB
Dengan menggunakan petunjuk di atas, Anda dapat menginstal Windows sebagai program tambahan dan yang terpenting, program yang berdiri sendiri. Sebelum memulai setiap komputer, Anda akan memiliki pilihan sistem operasi yang diinstal yang akan digunakan.
Virtualisasi Windows di Mac
Selain menginstal melalui Boot Camp, ada metode lain untuk menggunakan Windows di komputer Apple - virtualisasi. Ini berbeda karena sistem operasi dari Microsoft diinstal dan digunakan sebagai aplikasi yang berjalan langsung di macOS. Dalam hal ini, ini lebih terlihat seperti program biasa yang terbuka di jendela kecil daripada sistem operasi yang lengkap.

Saat diinstal dalam mode virtualisasi, Windows lebih terlihat seperti aplikasi biasa
Saat ini, program virtualisasi paling populer adalah:
- Oracle VM VirtualBox didistribusikan secara gratis;
- Parallels Desktop, yang harganya 3.990 rubel;
- VMware Fusion dengan label harga 5.153 rubel.
Perbedaan biaya hanya ditentukan oleh kebijakan harga perusahaan pengembang, karena semua program bekerja dengan baik. Satu-satunya perbedaan antara program virtualisasi gratis dan program berbayar adalah program ini tidak dapat digunakan dengan Boot Camp.
Pemasangan perangkat lunak untuk virtualisasi hampir identik, oleh karena itu, sebagai contoh, pertimbangkan pemasangan hanya salah satunya - Parallels Desktop:
- Mempersiapkan disk virtual dengan OS Windows. Anda dapat mengunduhnya dari situs web resmi Microsoft, membuat gambar virtual dari disk berlisensi atau flash drive USB yang dapat di-boot.
- Pasang Parallels Desktop.
- Buat mesin virtual baru (pintasan keyboard Command + N).
- Jalankan program dan klik tombol Instal Windows atau OS lain dari DVD atau tombol file gambar.
-
Program akan menginstal dan kemudian komputer akan restart.

Menginstal Mesin Virtual Windows di Parallels Desktop Untuk menginstal mesin virtual dengan Windows, pilih Instal Windows atau OS lain dari DVD atau file image
Saat Anda memulai program, jendela dengan Windows akan terbuka di depan Anda, yang dapat diperluas ke mode layar penuh.
Video: Cara Menginstal Windows XP di VirtualBox
Penggunaan gabungan dari Boot Camp dan virtualisasi
Beberapa pengguna bahkan melangkah lebih jauh dengan mengembangkan mekanisme untuk menggabungkan kemampuan Boot Camp dan virtualisasi. Dengan demikian, mereka memecahkan masalah konsumsi sumber daya komputer yang berlebihan dengan dua sistem operasi yang berjalan secara bersamaan.
Untuk mencapai pengoperasian yang benar dari rangkaian di atas, Anda perlu melakukan hal berikut:
- Instal Windows di komputer Anda menggunakan Boot Camp.
- Instal salah satu perangkat lunak virtualisasi (kecuali Oracle VM VirtualBox).
- Saat membuat mesin virtual baru, centang kotak di samping "Gunakan Windows melalui Boot Camp".
Pro dan kontra menggunakan Boot Camp dan virtualisasi
Boot Camp dibuat oleh pengembang Apple untuk memberi pengguna kemampuan untuk mengubah sistem operasi sesuka hati. Selain itu, database dalam bentuk driver dan software tambahan telah dibuat untuk menyederhanakan proses adaptasi Windows ke peralatan komputasi Apple. Inilah mengapa Boot Camp sangat populer di kalangan pemilik MacBook dengan berbagai modifikasi.
Manfaat menggunakan Boot Camp:
- pengguna yang terbiasa bekerja dengan Windows dapat menggunakan kedua sistem;
- menggunakan Boot Camp, mudah untuk mengisi kekurangan program yang diamati di sistem operasi macOS;
-
menginstal dua sistem operasi secara paralel memungkinkan Anda menggunakan kapabilitas teknis Mac dengan 100%.

Memilih sistem operasi saat Anda memulai Mac Anda Jika Mac Anda menjalankan versi Windows, Anda dapat memilih sistem operasi mana yang akan dijalankan saat memulai
Adapun kekurangannya, ini hanya satu: tidak semua versi Windows didukung oleh komputer Mac.
Jika kita berbicara tentang keuntungan virtualisasi Windows di Mac, maka kita dapat menyoroti poin-poin berikut:
- kemampuan untuk menggunakan Windows tanpa meninggalkan macOS;
- bekerja cepat dengan dokumen dan program.
Kekurangan virtualisasi:
- dua sistem operasi yang berjalan pada waktu yang sama mengkonsumsi lebih banyak sumber daya sistem;
- beberapa program di Windows mungkin tidak bekerja dengan benar. Situasinya mirip dengan pengaturan resolusi layar.
Utilitas seperti Boot Camp dan program virtualisasi memungkinkan pengguna untuk menjalankan sistem operasi Windows yang sudah dikenal saat menggunakan komputer Mac berkualitas tinggi dan berkinerja tinggi. Ini adalah contoh yang bagus tentang bagaimana dua perusahaan IT raksasa yang pernah berperang bergerak ke arah satu sama lain untuk kepentingan klien mereka.
Direkomendasikan:
Cara Membuat Slime Di Rumah Dengan Tangan Anda Sendiri - Tanpa Sodium Tetraborate Dan Lem, Dari Krim Tangan, Busa Cukur Dan Bahan Lainnya, Resep Dengan Foto Dan Video
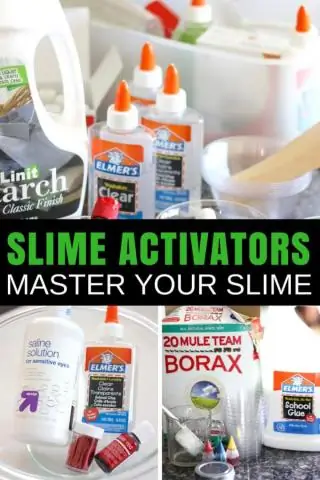
Apakah mungkin membuat slime di rumah. Jenis slime dan resep untuk pembuatannya, tergantung pada properti yang diinginkan. Fitur perawatan mainan
Cara Mengupas Kaviar Dari Film Dari Salmon Merah Muda, Trout, Atau Ikan Lainnya, Cara Memotret Dengan Berbagai Cara - Instruksi Dengan Foto Dan Video

Metode langkah demi langkah untuk membersihkan kaviar dari berbagai jenis ikan dari film, fitur pemrosesan. Foto dan video tentang topik
Cara Memperbarui Adobe Flash Player Secara Gratis Di Browser Yandex, Cara Menginstal Versi Plugin Adobe Flash Player Saat Ini, Petunjuk Langkah Demi Langkah

Apa itu plugin Adobe Flash Player dan mengapa memperbaruinya. Cara memperbarui secara manual untuk Yandex.Browser. Mengonfigurasi pembaruan otomatis
Cara Menginstal Yandex Browser Secara Default Di Windows (Windows) Dari Berbagai Versi, Termasuk 7, 8, 10 - Petunjuk Langkah Demi Langkah Dengan Foto Dan Video

Mengapa memilih Yandex Browser sebagai browser default Anda. Cara mengubah browser default di Windows 7, 8, 10. Bagaimana metode berbeda di berbagai versi sistem
Cara Menginstal Windows 7, 10 Di Mac: Metode Dengan BootCamp, Dari Flash Drive Dan Lainnya

Instal Windows di Mac menggunakan Boot Camp dan mesin virtual (Parallels Desktop, VMware Fusion, Oracle VM VirtualBox). Pro dan kontra dari setiap metode
