
Daftar Isi:
2025 Pengarang: Bailey Albertson | [email protected]. Terakhir diubah: 2025-01-23 12:43
Selesaikan kustomisasi layar kunci Windows 10

Dengan menyalakan komputer, pengguna berencana melakukan banyak hal. Oleh karena itu, penting baginya untuk segera mendapatkan semua informasi yang diperlukan dari berbagai aplikasi bahkan sebelum memasuki sistem. Layar kunci Windows 10 akan membantu memberikan informasi ini, serta memberikan perlindungan utama untuk komputer Anda.
Kandungan
- 1 Apa itu layar kunci Windows 10
-
2 Cara menyesuaikan layar kunci Windows 10
-
2.1 Mengaktifkan layar kunci
2.1.1 Video: Sesuaikan layar kunci Anda dan sesuaikan
-
2.2 Ubah gambar
2.2.1 Mengaktifkan Sorotan Windows
- 2.3 Menambahkan Aplikasi ke Tampilan
- 2.4 Mengatur pemblokiran otomatis
-
2.5 Nonaktifkan layar kunci
- 2.5.1 Video: Cara Menonaktifkan Layar Kunci
- 2.5.2 Menghapus layar kunci
-
- 3 Menyesuaikan layar kunci: kemungkinan masalah dan solusi
- 4 Program untuk menyesuaikan dan mengubah layar kunci
Apa itu layar kunci Windows 10
Saat Anda memulai sistem operasi, hal pertama yang Anda lihat adalah layar kunci. Ini adalah jendela tempat Anda bisa mendapatkan beberapa informasi dari aplikasi dengan latar belakang yang indah. Jendela kunci memiliki beberapa fitur berikut:
- menunjukkan waktu, cuaca, dan informasi lainnya dari aplikasi; informasi apa yang akan ditampilkan di jendela ini tergantung pada pengaturan spesifik;
- memberikan perlindungan utama sistem - untuk masuk, Anda harus memasukkan kata sandi di jendela kunci;
- memungkinkan Anda menyesuaikan wallpaper jendela itu sendiri, termasuk membuat perubahan gambar otomatis; gambar yang cerah dan menarik di layar kunci akan membantu pengguna untuk menikmati hari kerja yang menyenangkan.
Lock screen adalah bawaan dari setiap sistem Windows 10. Oleh karena itu, satu-satunya pertanyaan adalah bagaimana mengaturnya dengan benar.
Cara menyesuaikan layar kunci Windows 10
Lock screen memiliki pengaturan yang cukup fleksibel yang memungkinkan Anda untuk membuatnya nyaman untuk digunakan, dan juga memiliki alat yang baik untuk menyesuaikan tampilannya. Dan, tentu saja, Anda cukup mematikan layar kunci jika perlu.
Nyalakan layar kunci
Layar kunci di Windows 10 selalu aktif secara default. Anda dapat mengaktifkan pola layar kunci sebagai berikut:
-
Klik kanan pada desktop dan pergi ke pengaturan personalisasi.

Menu konteks desktop Pilih "Personalization" di menu konteks desktop
- Pilih tab pengaturan "Lock Screen" untuk melihat semua pengaturan dasar.
-
Pindahkan penggeser di sebelah Tampilkan wallpaper layar kunci pada layar masuk ke Hidup.

Menu pengaturan layar kunci Pastikan wallpaper layar kunci layar dihidupkan
Setelah menyelesaikan langkah-langkah ini, layar kunci akan berfungsi seperti yang diharapkan dan wallpaper akan kembali ke layar tersebut.
Video: sesuaikan layar kunci Anda dan sesuaikan
Perubahan gambar
Anda benar-benar dapat memasang gambar apa pun di layar kunci Anda. Seseorang mengatur foto orang yang dicintai di sana, sementara yang lain meletakkan pemandangan alam yang indah. Dan pengaturan ini dilakukan dengan cara berikut:
-
Arahkan ke menu Pengaturan Personalisasi melalui Opsi Windows.

Layar pengaturan Windows 10 Buka menu personalisasi melalui pengaturan Windows
-
Pergi ke bagian pengaturan layar kunci dan klik "Jelajahi" di bawah deretan gambar.

Jendela pengaturan layar kunci Klik pada tombol "Jelajahi" untuk memilih gambar untuk layar kunci
-
Pilih satu atau beberapa foto (jika Anda memilih beberapa, foto tersebut akan berubah secara otomatis) dan tekan "Pilih gambar" untuk mengkonfirmasi tindakan.

Jendela pemilihan gambar di explorer Sorot gambar yang diperlukan dan klik "Pilih Gambar"
-
Gambar Anda akan muncul di area pratinjau wallpaper layar kunci.

Mode pratinjau latar belakang layar kunci Anda dapat melihat bagaimana gambar yang dipilih akan terlihat sebagai latar belakang di jendela pratinjau
-
Anda juga dapat mengatur perubahan dinamis gambar. Untuk melakukan ini, dalam daftar drop-down item "Latar Belakang", pilih baris "Rangkai slide".

Menu pemilihan jenis screensaver Pilih "Slideshow" sebagai jenis gambar latar sehingga gambar-gambar tersebut terus berubah satu sama lain
-
Mode Slideshow memiliki sejumlah pengaturan tambahan. Untuk melihatnya, klik baris yang sesuai.

Item "Opsi Peragaan Slide Lanjutan" Pilih "Advanced Slideshow Options" untuk menyesuaikan urutan gambar
-
Di parameter lanjutan, Anda dapat mengubah pengaturan berdasarkan minat dan kebutuhan Anda. Setelah Anda menyimpan perubahan, pengaturan wallpaper atau pola selesai.

Menu opsi tayangan slide lanjutan Konfigurasikan pengaturan tayangan slide di jendela pengaturan lanjutan
Anda dapat menambahkan gambar ke layar kunci dengan cara lain tanpa membuka pengaturan personalisasi. Untuk ini:
- Buka gambar dengan penampil gambar standar.
- Di menu program, pilih item "Instal sebagai", lalu klik kiri pada opsi "Instal ke layar kunci".

Di menu penampil gambar mana pun, Anda dapat memilih opsi untuk menyetel pola ke layar kunci
Mengaktifkan Sorotan Windows
Ada fitur menarik lainnya yang terkait dengan layar kunci. Ini Sorotan Windows atau sorotan Windows. Jika opsi ini diaktifkan, gambar di layar kunci akan dipilih secara otomatis dari server Microsoft. Opsi tersebut dapat diaktifkan sebagai berikut:
- Buka pengaturan personalisasi dan pilih bagian "Layar kunci".
-
Di mana Anda sebelumnya memilih Slideshow, sekarang pilih opsi Windows Highlights.

Pengaturan latar belakang layar kunci Anda dapat mengaktifkan sorotan Windows di setelan layar kunci Anda
Sekarang gambar akan berubah setiap kali Anda menyalakan komputer dan dipilih oleh sistem cerdas untuk menganalisis pekerjaan Anda di perangkat.
Menambahkan aplikasi tampilan
Layar penguncian memungkinkan Anda untuk menambahkan banyak aplikasi - dapat menampilkan waktu, cuaca, nilai tukar, dan banyak lagi. Menyiapkan fitur ini mudah:
-
Di menu setelan layar kunci yang sama, gulir ke bawah halaman. Di sana Anda akan melihat aplikasi untuk ditampilkan di layar kunci. Klik ikon plus mana saja untuk menambahkan aplikasi yang diinginkan.

Jendela menu pengaturan layar kunci Klik pada tanda tambah untuk menambahkan aplikasi baru ke layar kunci
-
Saat Anda mengklik ikon plus, daftar semua aplikasi yang mungkin untuk ditampilkan akan terbuka. Klik kiri pada aplikasi yang diperlukan untuk menambahkannya ke layar kunci.

Daftar aplikasi untuk ditampilkan di layar kunci Pilih aplikasi untuk ditambahkan ke layar kunci Anda
Lain kali Anda melihat layar kunci, aplikasi baru sudah akan ditampilkan di atasnya.
Mengatur pemblokiran otomatis
Fungsi kunci otomatis adalah setelah komputer tidak aktif dalam jangka waktu tertentu, layar kunci ditampilkan. Pemblokiran otomatis dikonfigurasi sebagai berikut:
-
Di bagian Lock Screen pada Pengaturan Windows, buka Pengaturan Screen Saver.

Opsi screen saver kunci Di "Layar kunci", pilih "Opsi penghemat layar"
-
Centang kotak di samping "Mulai di layar login". Artinya komputer akan kembali ke layar kunci setelah menunggu. Waktu tunggu juga dapat dikonfigurasi di sini.

Jendela opsi screen saver Dalam pengaturan screen saver, atur waktu setelah layar kunci harus menyala
- Simpan perubahan pengaturan. Sekarang, saat "bangun" dari tidak aktif, komputer akan kembali ke layar kunci.
Nonaktifkan layar kunci
Menonaktifkan layar kunci sepenuhnya tidaklah mudah. Ada 2 cara untuk melakukan ini.
Pertama, mari kita lihat cara menonaktifkan layar kunci menggunakan Editor Kebijakan Grup:
-
Tekan pintasan keyboard Win + R untuk membuka jendela Run. Kemudian masukkan perintah gpedit.msc dan klik OK.

Jalankan jendela Masukkan perintah gpedit.msc di jendela Jalankan
- Buka folder "Computer Configuration", "Administrative Templates", "Control Panel", "Personalization" satu per satu.
-
Di sisi kanan jendela, pilih pengaturan untuk mencegah tampilan layar kunci.

Jendela personalisasi di editor kebijakan grup Temukan opsi "Cegah menampilkan layar kunci" di jendela Editor Kebijakan Grup
-
Aktifkan pemblokiran tampilan layar kunci menggunakan penanda yang sesuai.

Jendela larangan tampilan layar kunci Aktifkan opsi untuk mencegah tampilan layar kunci
- Setelah komputer Anda restart, Anda harus dapat memverifikasi bahwa layar kunci tidak lagi muncul.
Cara kedua untuk menonaktifkan layar kunci adalah melalui Editor Registri. Ingatlah selalu bahwa hanya pengguna berpengalaman yang boleh melakukan perubahan pada registri. Anda tidak boleh membuka editor registri jika Anda tidak yakin dengan pengetahuan Anda, karena perubahan pada registri dapat menyebabkan kerusakan pada komputer Anda. Untuk mematikan layar kunci, Anda perlu melakukan langkah-langkah berikut:
-
Buka jendela Jalankan, tetapi kali ini ketik regedit dan klik OK.

Perintah regedit di jendela Jalankan Masukkan perintah regedit di jendela Jalankan dan konfirmasikan entri tersebut
-
Di editor registri, buka jalur: HKEY_LOCAL_MACHINE - Perangkat Lunak - Kebijakan - Microsoft - Windows - Personalisasi. Buat parameter 32 bit.

Jendela editor registri Buat parameter bernama NoLockScreen di Peninjau Suntingan Registri
-
Setel nama ke NoLockScreen dan setel nilainya ke unit heksadesimal.

Ubah nilai DWORD di registri Tentukan unit sebagai nilai saat membuat parameter
- Setelah komputer dihidupkan ulang, layar kunci akan hilang sepenuhnya.
Jika Anda perlu mendapatkan layar kunci Anda kembali, matikan saja layanan Kebijakan Grup yang Anda aktifkan sebelumnya. Jika Anda melakukan shutdown melalui registri, Anda perlu menghapus parameter yang Anda buat.
Video: cara mematikan layar kunci
Menghapus layar kunci
Jika menonaktifkan layar kunci tidak sepenuhnya memuaskan, Anda dapat menghapusnya sepenuhnya dari komputer Anda. Untuk melakukan ini, cukup dengan menghapus aplikasi yang bertanggung jawab untuk itu. Ikuti jalur C: - Windows - SystemApps dan hapus folder Microsoft. LockApp_cw5n1h2txyewy.

Anda cukup menghapus folder aplikasi untuk membuatnya berhenti berfungsi
Menyesuaikan layar kunci: kemungkinan masalah dan solusi
Mari kita lihat masalah yang mungkin Anda alami saat menyesuaikan layar kunci Anda:
- latar belakang pada layar kunci tidak berubah - masalah yang cukup umum. Ini disebabkan oleh pembaruan sistem yang bengkok dan telah diperbaiki di versi terbaru Windows. Karenanya, jika Anda mengalami masalah ini, perbarui saja sistem operasi Windows 10 Anda ke versi terbaru;
-
tidak ada gambar di layar kunci - bug ini terjadi ketika beberapa pengaturan bertentangan. Dalam situasi seperti itu, pengguna membutuhkan:
- buka pengaturan kinerja ("Panel Kontrol" - "Semua elemen panel kontrol" - "Sistem" - "Pengaturan sistem lanjutan" - "Performa");
-
aktifkan item "Animasi saat meminimalkan dan memaksimalkan jendela";

Jendela parameter kinerja Animasikan jendela saat diminimalkan untuk memperbaiki bug dengan menampilkan latar belakang layar kunci
- tidak mungkin untuk menyesuaikan layar kunci komputer - ini terjadi jika sistem operasi Anda tidak diaktifkan, oleh karena itu pengaturan personalisasi tidak tersedia. Hanya ada satu jalan keluar - mengaktifkan sistem.
Program untuk menyesuaikan dan mengubah layar kunci
Ada beberapa program untuk menyesuaikan layar kunci Anda. Biasanya mereka digunakan untuk mematikan layar itu sendiri, atau untuk mengatur gambar latar belakang. Mari kita soroti beberapa di antaranya:
-
Windows 10 Logon Background Changer adalah program yang memungkinkan Anda mengubah latar belakang layar kunci. Ia bekerja tanpa instalasi di komputer dan sangat mudah digunakan (ada versi dalam bahasa Rusia). Cukup memilih gambar dan gambar latar belakang akan diubah;

Antarmuka Windows 10 Logon Background Changer Windows 10 Logon Background Changer adalah program sederhana dan intuitif untuk mengubah latar belakang layar kunci
-
Pengubah Latar Belakang Layar Masuk Windows 10 - seperti yang sebelumnya, program ini dirancang khusus untuk mengubah gambar di layar kunci. Antarmuka program ini sedikit lebih bagus, tetapi hanya mendukung bahasa Inggris;

Antarmuka Pengubah Latar Belakang Layar Masuk Windows 10 Di Windows 10 Login Screen Background Changer, Anda dapat mengubah latar belakang layar login
-
Winaero Tweaker adalah program yang berguna untuk mengubah sistem operasi. Selain banyak pengaturan yang berguna, ini berisi fungsi untuk menonaktifkan pemblokiran, yang sangat berguna jika Anda tidak ingin melakukannya melalui registri atau Editor Kebijakan Grup. Dalam program ini, untuk mematikan layar kunci, cukup tekan satu tombol;

Antarmuka Winaero Tweaker Winaero Tweaker akan memungkinkan Anda menonaktifkan layar kunci jika diperlukan
-
Lockscreen as wallpaper - program ini hanya secara tidak langsung menyentuh lock screen. Di atas kami menyebutkan sorotan Windows - pengaturan yang memungkinkan Anda mengunggah gambar ke layar kunci dari server Microsoft. Lockscreen sebagai wallpaper akan memungkinkan Anda menggunakan gambar-gambar ini untuk desktop Windows juga. Dengan cara ini, gambar baru akan selalu muncul di desktop Anda.

Lockscreen sebagai antarmuka wallpaper Lockscreen sebagai wallpaper menyesuaikan salah satu fitur lock screen ke desktop
Menyesuaikan layar kunci tidak hanya akan melindungi sistem dari penetrasi orang yang tidak berwenang, tetapi juga memberikan tampilan layar yang unik dan menyenangkan. Bagian estetika sangat penting untuk pekerjaan yang efektif. Sekarang Anda tahu cara membuat pengaturan layar kunci dan menonaktifkannya jika perlu.
Direkomendasikan:
Daripada Mengelap Lem Super Dari Plastik Atau Plastik, Juga Momen, Pva, Second Dan Lain-lain
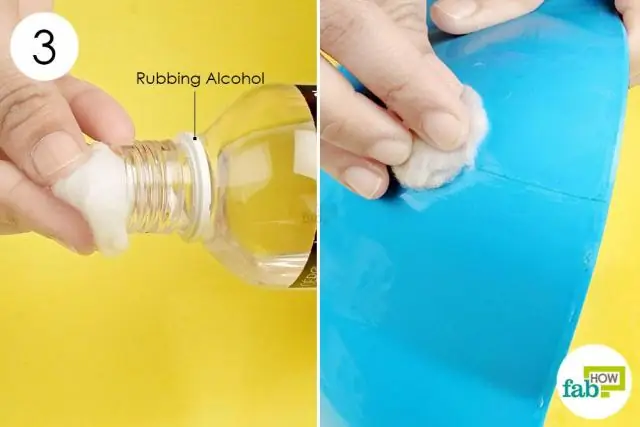
Cara aman dan efektif untuk menghapus noda berbagai lem - Super, Momen, PVA, alat tulis, dan lainnya - dari plastik. Pengobatan profesional dan rumahan
Bagaimana Dan Bagaimana Menghapus Guas Atau Cat Air Dari Pakaian Dan Barang Lainnya

Cara menghilangkan noda cat dari pakaian, kulit tangan, karpet, linoleum, plastik dan permukaan lainnya. Cara sederhana dan terjangkau, petunjuk langkah demi langkah. Video
Kopi Turka: Bagaimana Memilih Yang Benar, Mana Yang Lebih Baik, Tembaga Atau Kuningan, Listrik Atau Untuk Kompor Dan Pilihan Lain + Ulasan, Foto, Video

Kopi di pagi hari adalah klasik yang tak terbantahkan. Dan untuk membuatnya hebat, Anda harus memilih orang Turki yang tepat. Artikel kami akan membantu Anda memutuskan
Sistitis Pada Kucing Dan Kucing: Gejala (darah Dalam Urin Dan Lainnya) Dan Perawatan Di Rumah, Obat-obatan (pil Dan Lain-lain), Saran Dokter Hewan

Apa yang menyebabkan sistitis, gejalanya, bentuk kursus, diagnosis, pengobatan. Merawat kucing yang sakit, pencegahan sistitis
Seekor Kucing Atau Kucing Tidak Makan Atau Minum Air Selama Beberapa Hari (3 Atau Lebih): Alasan Menolak Makan Dan Minum, Apa Yang Harus Dilakukan Jika Anak Kucing Menderita

Betapa berbahayanya penolakan makanan dan air. Penyakit apa yang bisa menyebabkan gejala serupa pada kucing? Apa yang harus dilakukan jika hewan tidak makan atau minum
