
Daftar Isi:
2025 Pengarang: Bailey Albertson | [email protected]. Terakhir diubah: 2025-01-23 12:43
Menyesuaikan ikon di Windows 10

Penyetelan komputer dilakukan tidak hanya untuk meningkatkan kinerjanya, tetapi juga untuk memperbaiki tampilan sistem yang sesuai dengan kebutuhan pengguna. Jadi, misalnya, Anda dapat mengubah tampilan folder, dengan fokus pada selera dan preferensi Anda.
Kandungan
- 1 Mengapa saya perlu mengubah ikon folder di Windows 10
-
2 Perubahan ikon folder di Windows 10
- 2.1 Video: cara mengubah ikon desktop menggunakan Windows 10
-
2.2 Bagaimana cara menghilangkan panah dari label
2.2.1 Video: cara menghapus panah dari pintasan di Windows 10
-
2.3 Bagaimana cara menghapus ikon perisai dari pintasan
2.3.1 Video: cara menghapus ikon perisai dari pintasan di Windows 10
-
2.4 Menampilkan ikon file dan folder tersembunyi
2.4.1 Video: Cara Membuka File dan Folder Tersembunyi di Windows 10
- 2.5 Menyematkan ikon ke layar beranda
- 2.6 Kemungkinan untuk mengurutkan ikon
-
3 Program untuk mengganti ikon di Windows 10
- 3.1 Video: Cara Mengubah Ikon di Windows 10 Menggunakan Se7en Theme Source Patcher
- 3.2 Paket ikon di situs berbeda
- 4 Masalah saat mengganti ikon
Mengapa mengubah ikon folder di Windows 10
Mengubah tampilan folder di sistem operasi adalah fitur berguna yang sering kali terabaikan. Bagaimanapun, ini memungkinkan:
- meningkatkan kecepatan kerja - persepsi visual bereaksi lebih cepat terhadap gambar individu, dan bukan teks. Oleh karena itu, memilih folder yang tepat jauh lebih mudah bila terlihat istimewa;
- untuk memberikan tampilan folder yang menyenangkan - Anda dapat memilih ikon yang Anda suka. Ini memberikan sejumlah besar kreativitas dalam menciptakan lingkungan kerja yang nyaman;
- membuat isyarat visual untuk pengguna lain - gambar tidak hanya bisa menjadi individu, tetapi juga berguna. Biasanya, gambar dipilih agar sesuai dengan konten folder. Jadi, misalnya, Anda dapat menggantungkan kunci inggris pada folder dengan dokumentasi teknis. Ini akan memungkinkan orang yang pertama kali duduk di depan komputer Anda dengan cepat menemukan apa yang mereka butuhkan.
Biasanya ikon folder disimpan di bawah jalur Windows / Ikon. Tetapi untuk menemukan semua ikon folder di komputer Anda, Anda hanya perlu memasukkan.ico ke dalam sistem pencarian.
Perubahan ikon folder di Windows 10
Mengubah ikon ke yang lain tidak sulit sama sekali. Pertimbangkan proses ini untuk folder sistem:
-
Tekan pintasan keyboard Win + I untuk membuka Pengaturan Windows 10. Pilih bagian Personalisasi.

Bagian Personalisasi di pengaturan Windows 10 Buka bagian Personalization di Pengaturan Windows
-
Atau klik kanan pada desktop dan pilih item yang sesuai di menu konteks.

Item "Personalization" di menu konteks desktop Klik kanan pada desktop dan pilih "Personalize"
-
Di tab Tema, klik Opsi Ikon Desktop.

Tab Tema di bagian Personalisasi Pilih Pengaturan Ikon Desktop di bawah Personalisasi
-
Klik ikon yang ingin Anda ubah. Pilihan akan disajikan folder "Sampah", "Komputer ini" dan bagian sistem lain untuk mengakses kemampuan tertentu dari komputer Anda. Setelah memilih, klik tombol "Ubah Ikon".

Tab Ikon Desktop di Opsi Ikon Desktop Tombol "Ubah Ikon" memungkinkan Anda memilih ikon apa pun untuk folder di jendela opsi
-
Atau pilih ikon lain dari folder mana pun. Itu harus sesuai dengan format.ico.

Ikon dalam daftar ikon di tab "Ikon Desktop" Tentukan ikon yang ingin Anda instal, bukan yang standar
- Setelah memilih ikon, tekan tombol "OK". Perubahan akan diterima.
Jika kita berbicara tentang folder biasa, bukan folder sistem, ini juga tidak sulit sama sekali. Untuk melakukan ini, ikuti langkah-langkah berikut:
-
Panggil menu konteks dari folder yang ikonnya ingin Anda ubah dan buka bagian "Properties".

Item "Properties" di menu konteks folder Buka menu konteks folder di desktop Anda dan buka "Properti"
-
Di tab "Pengaturan", klik tombol "Ubah ikon" dan pilih ikon untuk diganti dengan cara yang sama.

Tab Pengaturan di jendela Properties Di properti folder, klik tombol "Ubah ikon"
Selain mengganti satu ikon dengan yang lain, Anda juga dapat mengubah ukuran ikon sehingga mudah untuk menemukan program atau file yang diinginkan dan mengkliknya dengan mouse. Untuk melakukan ini, Anda perlu melakukan hal berikut:
-
klik kanan pada ikon dan pilih ukuran di subbagian "Tampilan";

Lihat tab di menu konteks file Di bagian "Tampilan", pilih ukuran ikon yang sesuai untuk Anda
-
tahan tombol Ctrl dan putar roda mouse sampai hasilnya cocok untuk Anda.

Pintasan desktop PC dan Tong Sampah ini Putar roda mouse sambil menahan tombol Ctrl untuk mengubah ukuran ikon
Anda juga dapat mengubah ukuran semua elemen Windows sekaligus. Untuk melakukan ini, ikuti langkah-langkah berikut:
-
Buka pengaturan Windows dengan cara yang ditunjukkan di atas, lalu pergi ke bagian "Sistem".

Bagian sistem dalam pengaturan Windows 10 Buka bagian parameter sistem
-
Di tab pertama bagian ini, temukan daftar pilihan skala. Tetapkan nilai untuk kenyamanan Anda. Semakin tinggi persentasenya, semakin besar objeknya.

Item "Skala dan tata letak" di tab "Tampilan" Di tab "Tampilan", Anda dapat mengubah ukuran semua elemen sekaligus
- Klik pada tombol "Terapkan".
Ini tidak hanya akan mengubah ukuran folder di desktop, tetapi juga elemen lainnya. Tetapi Anda dapat menyesuaikan pengaturan skala di browser secara terpisah, yang memungkinkan Anda untuk mengatur nilai yang nyaman untuk bekerja dengan komputer.
Video: cara mengubah ikon desktop menggunakan Windows 10
youtube.com/watch?v=gfI-BRzmMVU
Bagaimana menghapus panah dari label
Jika Anda secara aktif menggunakan pintasan ke folder dan program, maka panah di atasnya bisa mengganggu. Mereka menyulitkan untuk mengagumi ikon yang rapi dan merusak estetika desktop. Untungnya, menghapusnya tidak sulit sama sekali, tetapi akan memerlukan perubahan pada registri.
Ikuti langkah ini:
-
Buka jendela Run dengan pintasan keyboard Win + R dan ketik regedit di jendela input. Konfirmasikan perintah dan buka Editor Registri.

Perintah regedit di jendela Jalankan Masukkan perintah regedit di jendela Jalankan
- Pergi ke jalur HKEY_LOCAL_MACHINE / SOFTWARE / Microsoft / Windows / CurrentVersion / Explorer / Shell Icon. Jika folder Shel Icon hilang, maka itu harus dibuat.
- Buat parameter bernama 29. Dialah yang akan bertanggung jawab atas panah di sudut label.
- Nilai parameter ini harus dikosongkan. Tutup Peninjau Suntingan Registri dan mulai ulang komputer Anda untuk menerima perubahan.
Video: cara menghapus panah dari pintasan di Windows 10
Bagaimana menghapus ikon perisai dari label
Ikon perisai juga dapat merusak tampilan ikon. Itu muncul pada aplikasi yang membutuhkan hak administrator untuk bekerja dengan benar. Ikon ini dapat dinonaktifkan:
-
Buka jendela Run dengan pintasan keyboard Win + R. Masukkan perintah msconfig untuk membuka pengaturan.

Perintah msconfig di jendela "Run" Masukkan perintah msconfig di jendela Run
- Buka bagian "Layanan", lalu ke pengaturan Kontrol Akun Pengguna.
-
Di jendela ini, Anda akan melihat penggeser. Setel ke nilai terendah dan semua ikon perisai akan hilang.

Jendela Pengaturan Kontrol Akun Pengguna Setel penggeser ke paling bawah sehingga tutup menghilang dari ikon
Video: cara menghapus ikon perisai dari pintasan di Windows 10
Tampilkan ikon file dan folder tersembunyi
Sistem operasi Windows telah lama memiliki kemampuan untuk menyembunyikan file dan folder. Namun, ikon dan nama mereka tidak akan ditampilkan di tempat mereka berada. Namun, ada cara sederhana untuk mengaktifkan tampilan ikon tersembunyi di File Explorer:
- Buka folder apa pun seperti PC ini untuk mengakses File Explorer di sistem Anda.
- Beralih ke tab "Tampilan".
-
Di bilah atas, pilih bagian "Opsi" dan buka.

Item "Parameter" di tab "Tampilan" penjelajah Di tab "Tampilan", pilih "Opsi" untuk mengkonfigurasi file tersembunyi
-
Hapus centang pada kotak "Sembunyikan file sistem terlindungi" dan setel bendera saat menyembunyikan file ke posisi "Tampilkan file tersembunyi …".

Lihat tab di jendela Opsi Folder Hapus centang pada kotak "Sembunyikan file sistem terlindungi" dan setel sebaliknya "Tampilkan file tersembunyi …"
- Konfirmasikan perubahan. Semua file dan folder tersembunyi akan ditampilkan di komputer Anda.
Video: cara membuka file dan folder tersembunyi di Windows 10
Sematkan ikon ke layar beranda
Menyematkan ke layar Mulai di Windows 10 berarti menambahkan ikon ke menu Mulai. Ikon semacam itu mungkin saja menjadi alternatif untuk desktop, karena disajikan dalam bentuk ubin yang nyaman. Untuk menambahkan ikon ke menu ini, ikuti langkah-langkah berikut:
- Klik kanan pada pintasan atau file yang dapat dieksekusi.
-
Pilih "Pin to Start" dari menu konteks.

Item "Pin to Start" di menu konteks file di menu Start Klik kanan pada ikon dan pilih "Pin to Start"
-
Pada layar awal, Anda juga dapat menggunakan tombol kanan mouse untuk mengubah ukuran ikon atau memindahkannya ke lokasi yang nyaman.

Ubah ukuran tab di layar beranda Anda dapat menyesuaikan ukuran setiap ikon di layar beranda
Opsi penyortiran untuk ikon
Untuk pencarian yang lebih nyaman untuk file atau folder yang diinginkan, Anda dapat mengurutkan ikon berdasarkan banyak parameter:
-
menurut nama - ikon akan diatur dalam urutan abjad naik atau turun (tergantung pada pengaturan);

Sub-item "Nama" di item "Penyortiran" Mengurutkan berdasarkan nama membantu Anda menyusun file menurut abjad
-
menurut tanggal - urutkan berdasarkan tanggal terakhir kali file diubah atau dibuat, serta dari file terbaru ke file sebelumnya dan sebaliknya;

Sub-item "Tanggal perubahan" dalam item "Penyortiran" Menyortir menurut tanggal modifikasi akan mengurutkan file berdasarkan waktu terakhir diubah
-
menurut jenis - memisahkan file tergantung pada formatnya. Folder akan berada di samping folder, dan gambar di samping gambar. Pengurutan ini berguna jika ada banyak jenis elemen di satu tempat;

Sub-item "Type" dalam item "Sorting" Menyortir menurut jenis akan memisahkan format file yang berbeda satu sama lain
-
menurut ukuran - mengurutkan item berdasarkan ukuran berguna jika Anda perlu membersihkan hard drive dari file yang tidak perlu. Ini akan segera menyoroti dokumen terberat dan paling ringan di antara yang lain;

Sub-item "Size" di item "Sorting" Menyortir menurut ukuran akan menampilkan file yang paling berat dan paling ringan
-
menurut tag - tag bersifat opsional, tetapi jika Anda menggunakannya, Anda juga dapat mengurutkannya.

Sub-item "Tag" di item "Sorting" Pengurutan berdasarkan tag digunakan untuk mengurutkan file yang ditautkan dengan tag
Program untuk mengganti ikon di Windows 10
Ada banyak program yang memungkinkan Anda untuk mengubah ikon folder dan file. Banyak dari mereka melakukan ini secara otomatis. Beberapa program mengganti ikon untuk semua dokumen sekaligus, sementara yang lain membantu, misalnya, mengubah format gambar untuk membuat ikon itu sendiri. Mari kita lihat beberapa di antaranya:
-
Pengubah Ikon. Utilitas kecil ini mudah digunakan dan berjalan tanpa menginstal pada sistem. Cukup memuatnya untuk mengubah semua ikon dengan menekan satu tombol. Secara default, alih-alih ikon Windows 10, ia menempatkan ikon Windows 7, tetapi jika perlu, Anda dapat mengunduh paket ikon Anda sendiri;

Antarmuka Icon Changer Icon Changer adalah utilitas kecil yang tidak memerlukan instalasi
-
Pabrik ICO. Program untuk mengubah rasio aspek. Ini memungkinkan Anda membuat ikon dengan ukuran berapa pun dari gambar yang Anda pilih. Antarmuka program ini sangat sederhana: cukup seret gambar ke ruang kerja ICO Factory dan pilih ukuran yang diperlukan. Setelah itu, semua gambar akan diubah;

Antarmuka ICO Factory ICO Factory memungkinkan Anda untuk mengubah format gambar menjadi format ikon
-
Dr. Map. Program yang nyaman untuk bekerja dengan banyak dokumen pada waktu yang bersamaan. Memungkinkan Anda mengunduh sejumlah besar ikon dari jaringan dan menetapkannya ke folder langsung di jendela program. Alat fleksibel yang memiliki banyak pengaturan dan bahkan mendukung konversi gambar ke format.ico yang diinginkan untuk ikon.

Dr. Map Dr. Folder memungkinkan Anda mengubah tampilan sejumlah besar folder sekaligus
-
IconTo. Program ini memungkinkan Anda untuk mengubah ikon tidak hanya folder, tetapi juga hard drive. Dengan bantuannya, Anda dapat mengubah gambar drive yang terhubung dan yang internal. Antara lain, program ini mendukung sekitar tiga ratus ikon, yang darinya Anda dapat memilih sesuatu yang Anda sukai.

Ubah ikon drive sistem dengan IconTo IconTo memungkinkan Anda untuk mengubah tampilan ikon hard drive dan media eksternal
Video: Cara Mengubah Ikon di Windows 10 Menggunakan Se7en Theme Source Patcher
Paket ikon di situs berbeda
Untuk mempersonalisasi komputer Anda dengan cepat, Anda dapat mengunduh paket ikon dari berbagai situs. Inilah beberapa di antaranya:
-
www.winscreen.ru/icon/ - situs penuh gaya tempat Anda dapat menemukan banyak ikon untuk Windows 10. Situs ini menampilkan banyak pilihan ikon yang bentuk dan gayanya tidak biasa. Misalnya, Anda dapat mengatur ikon dengan gaya komputer Iron Man dari komik film Marvel;

Situs web WinScreen Situs web WinScreen berisi sejumlah besar paket ikon yang tidak biasa
-
winzoro.net/icon/desktop_icons/ - situs ini berisi ikon untuk semua kesempatan. Mereka dibagi ke dalam kategori, di mana masing-masing pengguna dapat memilih satu set, dengan fokus pada preferensinya;

Situs WINZORO Di situs WINZORO, ikon dikategorikan untuk memudahkan Anda menemukan paket ikon yang Anda inginkan
-
icons8.ru/windows-icons/ - di alamat ini Anda dapat menemukan lebih dari empat ribu ikon berbeda. Ini memiliki sistem yang nyaman untuk mencari ikon berdasarkan tag, dengan bantuannya Anda akan memilih ikon untuk subjek apa pun;

Situs web Icons8 Icons8 memiliki sejumlah besar ikon gratis untuk Windows 10 dan mencari berdasarkan tag
-
oformi.net/icons-png/ - Situs ini juga menyediakan banyak sekali ikon. Secara umum, situs ini berspesialisasi dalam menyesuaikan desktop dan sistem, sehingga Anda dapat memilih kursor mouse yang tidak biasa atau tema lucu untuk Windows 10 untuk ikonnya.

Situs web Oformi Situs web Oformi mengkhususkan diri dalam menyesuaikan desktop, sehingga pengguna dapat memperhatikan tidak hanya ikon, tetapi juga kursor mouse dan tema yang tidak biasa untuk Windows 10
Masalah saat mengganti ikon
Tidak banyak masalah yang dapat Anda hadapi saat mengganti ikon. Namun, ada beberapa tip umum yang dapat membantu jika file Anda, misalnya, berhenti bergerak setelah mengganti ikon:
- periksa sistem dengan antivirus berkualitas. Masalahnya mungkin terletak pada virus yang berhasil Anda tangkap saat mencari ikon yang Anda butuhkan. Dalam kasus ini, periksa komputer Anda dengan utilitas anti-virus yang berkualitas, misalnya, Dr. Web CureIt!;
- restart sistem. Memulai ulang komputer secara sederhana dapat memperbaiki masalah dan ikon akan mulai bergerak lagi;
- matikan utilitas yang menggantikan ikon. Jika Anda memiliki utilitas pengganti ikon yang aktif, coba nonaktifkan dan periksa apakah masalahnya sudah diperbaiki;
- instal pembaruan sistem baru. Versi Windows 10 yang lebih lama mungkin mengandung bug dan kerentanan. Dalam hal ini, memperbarui ke versi baru sistem operasi akan membantu.
Kemampuan untuk mengganti ikon untuk folder atau file sangat berguna. Ini dapat dilakukan baik secara manual menggunakan alat sistem atau dengan mengunduh program khusus yang bekerja dalam mode otomatis.
Direkomendasikan:
Tungku Reaktif Do-it-yourself: Diagram, Gambar, Petunjuk Langkah Demi Langkah Untuk Membuat Tungku Roket, Dll. + Video
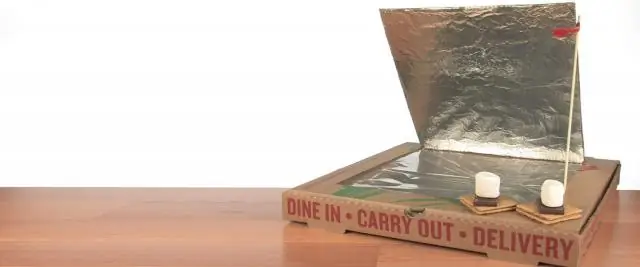
Cara membuat tungku jet dengan tangan Anda sendiri: petunjuk langkah demi langkah dengan menghitung parameter "roket" dengan foto dan video
Apa Yang Harus Dilakukan Jika Ikon Berkedip Atau Hilang Di Windows 10 - Kami Menyelesaikan Masalah Dalam Pekerjaan Ikon Desktop

Pengaturan yang tersedia untuk ikon / pintasan desktop pada Windows 10. Kemungkinan masalah dalam pengoperasian ikon dan cara mengatasinya
Resep Cincang Melalui Panah Bawang Putih Penggiling Daging Untuk Foto Dan Video Musim Dingin

Manfaat panah bawang putih, resep untuk menyiapkan produk yang dicincang dengan penggiling daging atau blender untuk musim dingin dan tip penggunaan
Apakah Mungkin Untuk Mengubah Ayah Baptis Menjadi Anak - Pendapat Pendeta

Apakah mungkin dalam Ortodoksi untuk mengubah ayah baptis? Apa alasan untuk mengubah wali baptis? Jawaban dari para pendeta
Trik Nenek Untuk Mengubah Hidup Yang Membosankan Menjadi Liburan

Trik dan tip nenek apa yang membantu mengubah hidup yang membosankan
