
Daftar Isi:
2025 Pengarang: Bailey Albertson | [email protected]. Terakhir diubah: 2025-01-23 12:43
Pemrosesan video di iPod, iPad dan iPhone

Memproses video yang direkam menggunakan teknologi Apple adalah keterampilan yang dibutuhkan setiap pengguna iOS. Pengembang Apple sangat berhati-hati dalam membuat pengeditan konten video menjadi mudah dan nyaman. Dan toko online bermerek App Store diperbarui secara berkala dengan aplikasi baru yang mempercepat dan menyederhanakan proses ini.
Kandungan
- 1 Ikhtisar program pemrosesan video
-
2 Memangkas video
- 2.1 Memangkas dengan alat iOS standar
- 2.2 Memangkas dengan iMovie
-
3 Putar video
3.1 Video: Kemampuan Kamera Horizon
-
4 Tambahkan musik ke video
- 4.1 Menghamparkan melodi dari daftar standar
- 4.2 Melapisi nada dering dari iTunes
- 4.3 Mengadaptasi video untuk Instagram
- 5 Memperlambat atau mempercepat video
Tinjauan program pemrosesan video
Editor video biasa untuk fungsionalitas dasar sistem operasi iOS agak primitif. Secara default, ini mengimplementasikan penerapan subtitle dan efek khusus sederhana. Namun, kemampuannya mudah untuk dikembangkan dengan bantuan berbagai layanan tambahan.
Tetapi ada juga alat yang lebih serius untuk bekerja dengan video di perangkat Apple. Diantaranya adalah aplikasi milik Apple iMovie. IMovie memiliki berbagai fitur, mulai dari memotong klip hingga menerapkan efek khusus dan musik.
App Store juga memiliki pesaing serius bagi iMovie, aplikasi Splice. Di dalamnya, pengguna memiliki kemampuan untuk menambahkan trek audio dalam jumlah tak terbatas ke video, dan kumpulan efek khususnya lebih kaya. Program Splice sangat diperlukan bagi mereka yang suka membuat video dari foto mereka sendiri, materi video, dan klip yang tidak dilindungi dari jaringan. Tetapi panjang maksimum film yang dapat Anda buat dibatasi hingga tiga menit.
Memotong video
Mengubah ukuran video dapat dilakukan menggunakan alat OS standar dan aplikasi pihak ketiga. Opsi pertama lebih cocok untuk pemula yang ingin bereksperimen dengan opsi desain untuk footage mereka.
Memangkas dengan alat iOS standar
Semua versi sistem operasi iOS berisi alat pemrosesan video standar di bagian "Rol Kamera". Ini diaktifkan dengan menangkap panah mundur saat menonton video. Dengan menggerakkannya ke kiri atau kanan, pengguna menentukan durasi video.
Setelah mengatur ukuran yang diinginkan, klik tombol "Pangkas" dan konfirmasi menyimpan perubahan. Dalam hal ini, Anda dapat mengganti video asli, atau membuat yang baru di folder lain.
Langkah demi langkah, proses ini terlihat seperti ini:
- Pilih video dan buka.
- Di sudut kanan atas, pilih fungsi "Ubah".
- Saat storyboard terbuka, sesuaikan durasi video dengan panah. Area yang ditandai akan menguning.
- Untuk menyelesaikan prosedur, pilih fungsi "Simpan".
Memangkas dengan iMovie
Aplikasi iMovie menyediakan palet pilihan yang kaya. Garis waktu yang nyaman memungkinkan Anda menentukan bagian mana dari video yang akan dipotong. Fragmen dapat disalin dan disimpan serta digunakan dalam proyek lain. Anda juga dapat mengubah ukuran klip atau mengembalikan proporsi aslinya.
Algoritme untuk bekerja di iMovie adalah sebagai berikut:
-
Pilih klip untuk diedit di pita, lalu aktifkan opsi potong di panel bawah.

Potong video di iMovie Pilih fungsi pemotongan di toolbar
-
Sebuah bingkai akan muncul di layar dengan kemampuan untuk menyesuaikan ukuran bingkai. Rasio aspek default adalah 16: 9.

Bingkai pemangkasan Gunakan bingkai untuk mengatur batas gambar yang diinginkan
- Memindahkan bingkai di sekitar sudut, mengatur area tampilan yang diperlukan.
- Konfirmasikan penyimpanan perubahan.
Prosedurnya sama untuk mengedit video pribadi dan online.
Putar video
Secara default, Apple Gadgets merekam video dalam mode vertikal. Format ini tidak nyaman untuk dilihat di komputer atau TV, jadi Anda harus memutar gambar dengan hati-hati tanpa kehilangan kualitas. Ini tidak dapat dilakukan dengan alat iOS standar, tetapi ada aplikasi pihak ketiga yang berhasil mengatasi tugas ini.
Program termudah untuk memutar video adalah VideoRotate dan Flips. Bekerja dengannya sederhana dan mudah. Anda hanya perlu melakukan hal berikut:
- Pilih video dari daftar.
-
Aktifkan opsi rotasi.

Putar video Pilih arah dan sudut rotasi gambar, lalu simpan perubahannya
- Simpan perubahan.
Aplikasi ini didistribusikan secara gratis. Keuntungan utamanya adalah menjaga kualitas dan semua detail gambar.
Dalam situasi yang lebih kompleks, ketika rotasi video diperlukan selama proses pembuatan film atau saat menyiapkan siaran di jejaring sosial, lebih baik menggunakan aplikasi lain - Kamera Horizon. Ini tidak akan memungkinkan pengguna untuk merekam video dengan posisi bingkai yang salah dan akan berhati-hati dalam menyimpan semua parameter yang diperlukan.
Efeknya didapat berkat giroskop smartphone. Detail miniatur ini secara otomatis mendeteksi posisi gadget dan menyesuaikan bingkainya, sehingga sekarang tidak ada bahaya merusak video dengan membalik secara tidak sengaja atau disengaja - aplikasi akan menyelaraskannya dengan benar. Dalam video yang diambil, pergerakan perangkat tidak akan terlihat.
Video: Kemampuan Kamera Horizon
Tambahkan musik ke video
Aplikasi iMovies Apple untuk menambahkan musik ke video, yang dibahas sebelumnya, tidak bagus. Gunakan perangkat lunak pihak ketiga. Yang paling sederhana adalah Video Toolbox.
Menghamparkan melodi dari daftar standar
Untuk menambahkan audio ke video, Anda perlu melakukan hal berikut:
-
Dari layar mulai Kotak Alat Video, pilih Editor Video.

Jendela utama Video Toolbox Ketuk ikon Editor Video
-
Di jendela editor video, di bawah panel pemutaran video, ada bidang Album dan Kamera. Klik pada ikon Album.

Jendela editor video Pilih opsi Album untuk melanjutkan
-
Daftar video yang tersedia di Rol Kamera akan terbuka. Centang kotak yang akan dibuka di editor.

Daftar video yang tersedia Periksa video yang akan Anda kerjakan
-
Untuk visibilitas yang lebih baik, alihkan ke mode layar penuh dengan menjentikkan jari Anda dua kali di jendela editor. Pilih kualitas video yang diinginkan.

Membuka Film yang Diedit dalam Mode Layar Penuh Ketuk dua kali gambar di jendela editor untuk masuk ke layar penuh
-
Matikan audio video itu sendiri dengan mengklik ikon speaker.

Matikan suara Klik pada ikon speaker untuk mematikan audio video itu sendiri
-
Setel ulang level volume audio dengan menggeser penggeser volume sepenuhnya ke kiri.

Setel ulang volume Setel volume ke nol dengan menggeser penggeser ke kiri
-
Klik ikon catatan di bagian bawah layar.

Pergi ke pemilihan melodi Di bagian bawah layar, klik ikon catatan
-
Pilih melodi yang sesuai dari daftar yang terbuka.

Daftar file audio yang tersedia Pilih musik yang cocok dengan video Anda
-
Aktifkan opsi Bagikan. Proses rendering (konversi) video dimulai.

Bagikan lokasi tombol Klik tombol Bagikan untuk mulai merender
-
Tunggu hingga rendering selesai.

Kemajuan overdubbing Tunggu hingga proses rendering selesai
-
Setelah menyelesaikan proses, periksa hasilnya.

Jendela penyelesaian operasi Dengan mengklik baris Selesai, simpan file baru dengan video yang dimodifikasi
Kerugian dari metode ini adalah ketidakmampuan untuk mengupload melodi Anda sendiri dan munculnya watermark dengan nama program di video tersebut. Resolusi video maksimum dibatasi hingga 640 x 480 piksel. Format ini cocok untuk dikirim melalui email atau ditampilkan di layar unit.
Overlay nada dering dari iTunes
Jika opsi yang dijelaskan tidak berfungsi karena Anda tidak ingin menambahkan melodi dari daftar standar ke video, tetapi musik favorit Anda dari iTunes atau melodi Anda sendiri, gunakan opsi Video Toolbox lain. Algoritme tindakan dalam kasus ini mirip dengan yang dibahas di atas, tetapi ada beberapa perbedaan:
-
Pada langkah untuk memilih nada dering, ketuk ikon iTunes.

Mendownload nada dering dari iTunes Ketuk ikon iTunes untuk memilih nada dering
-
Pilih trek yang sesuai, tandai dengan plus dan konfirmasikan pengoperasian dengan tanda centang.

Memilih melodi Pilih melodi dari playlist dengan mengklik tanda tambah
- Kemudian lanjutkan seperti yang dijelaskan di versi sebelumnya.
Mengadaptasi video untuk Instagram
Untuk mengunggah video ke jejaring sosial Instagram, Anda memerlukan aplikasi Clipper. Algoritme untuk bekerja dengannya adalah sebagai berikut:
-
Sorot video yang diinginkan di "Rol Kamera" dan klik tanda centang di pojok kanan atas.

Jendela aplikasi Clipper Pilih video di Clipper dan centang
-
Buka klip untuk masuk ke mode edit, bukan mode pratinjau, dan tandai area yang terlihat dan durasi pemutaran.

Mengedit klip video Pilih klip dan buka dalam mode edit
-
Atur panjang klip dengan menggeser dan menyebarkannya dengan jari Anda.

Mengatur panjang klip video Tandai awal dan akhir video di timeline
-
Sesuaikan area video yang terlihat (perhatikan bahwa aplikasi akan merentangkannya menjadi 640 x 480 piksel, yang dapat menyebabkan penurunan kualitas).

Menyesuaikan area klip yang terlihat Pindahkan bingkai untuk menentukan area gambar yang terlihat
- Kembali ke jendela utama.
-
Atur gaya musik yang diinginkan dari yang disarankan. Aplikasi ini memungkinkan Anda memasang komposisi hanya dengan 250 rubel.

Memilih gaya musik latar Pilih gaya musik Anda dari opsi
-
Simpan film ke perpustakaan.

Menyimpan klip yang sudah selesai Untuk menyimpan hasilnya, klik tombol "Simpan ke Perpustakaan"
- Tunggu hingga konversi selesai dan temukan hasilnya di "Rol Kamera".
Durasi video dibatasi hingga 10 detik.
Memperlambat atau mempercepat video
Program iMovie bertanggung jawab untuk mempercepat atau memperlambat video di iOS. Anda dapat melakukan operasi ini menggunakan inspektur Proyek atau menu Klip. Ini cukup untuk memilih rentang bingkai yang diperlukan dan memindahkan slider ke kiri untuk memperlambat atau ke kanan untuk mempercepat video.

Gunakan penggeser untuk menyesuaikan kecepatan pemutaran video
Persentase perubahan kecepatan diatur menggunakan bidang di area penggeser. Terkadang “Konversi” muncul sebagai gantinya. Ini terjadi jika klip direkam oleh beberapa gadget Apple atau perangkat pihak ketiga lainnya. Setelah video selesai dikonversi, Anda dapat mempercepat atau memperlambat video menggunakan penggeser.
Kami telah membahas metode pemrosesan video paling populer di perangkat Apple. Namun, ingatlah bahwa App Store terus-menerus memperluas pilihan aplikasi untuk tujuan ini, jadi bereksperimenlah dan buat karya video Anda.
Direkomendasikan:
Cara Memotong Ikan Trout, Termasuk Fillet Atau Steak, Dan Sisik Kupas + Video
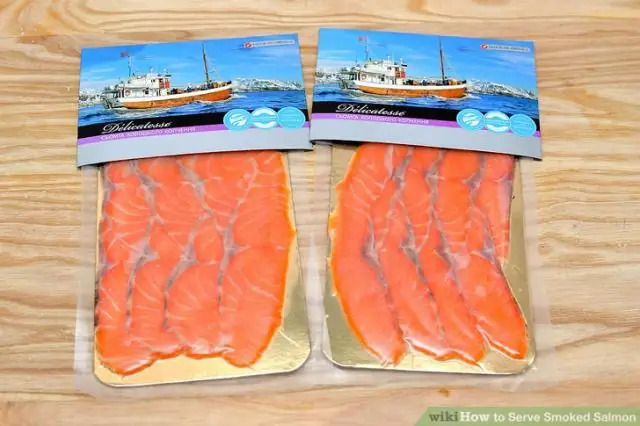
Cara mengupas dan memotong ikan trout dengan cepat dan tidak berantakan. Rahasia kecil untuk membantu nyonya rumah
Cara Menyalin, Mentransfer Atau Mentransfer Kontak Ke IPhone Dari Kartu SIM, IPhone Atau Smartphone Lain (termasuk Nokia)

Cara mengimpor kontak ke iPhone, iPad dari perangkat Apple lain, Android, Windows, Mac OS, Windows Phone, Nokia, kartu SIM. Penyelesaian masalah
Cara Mengunduh Musik Dari VK (VKontakte) Ke Ponsel, Android Atau IPhone Anda: Aplikasi Dan Ekstensi Gratis

Aplikasi seluler dan ekstensi browser apa yang akan berguna. Cara mulai mengunduh melalui bot di Telegram. Mendownload melalui layanan online
Cara Memotong, Membalik, Menambahkan Musik, Memperlambat, Mempercepat Video Di IPhone

Cara memotong, membalik, memperlambat atau mempercepat video, menambahkan musik ke dalamnya di iPhone dan iPad. Aplikasi pengeditan foto yang nyaman
Cara Menyalin, Mentransfer, Atau Mentransfer Kontak Ke IPhone Dari Kartu SIM, IPhone, Atau Smartphone Lain

Cara mengimpor kontak dari perangkat Android, Symbian, Windows Phone dan iOS ke iPhone. Kemungkinan masalah dan cara mengatasinya
